Данная процедура позволяет создать комплект файлов для отправки по электронной почте или для их архивирования.
В электронный пакет можно включить следующие документы:
- все файлы чертежей (DWG) проекта, в том числе внешние ссылки,
- все файлы XML проекта,
- файл проекта (APJ),
- все шаблоны проекта,
- файл подшивки проекта (DST),
- карту шрифтов AutoCAD,
- таблицы стилей печати AutoCAD.
Если имеется необходимость в пересылке проекта по электронной почте, рекомендуется использовать относительные пути для внешних ссылок. Определить, пользоваться в проекте полными или относительными путями для внешних ссылок, можно при настройке проекта.
- На панели быстрого доступа нажмите кнопку "Диспетчер проектов"
 .
. - В селекторе проекта выберите проект, для которого требуется создать электронный пакет.
- Щелкните правой кнопкой и выберите "Сформировать комплект".
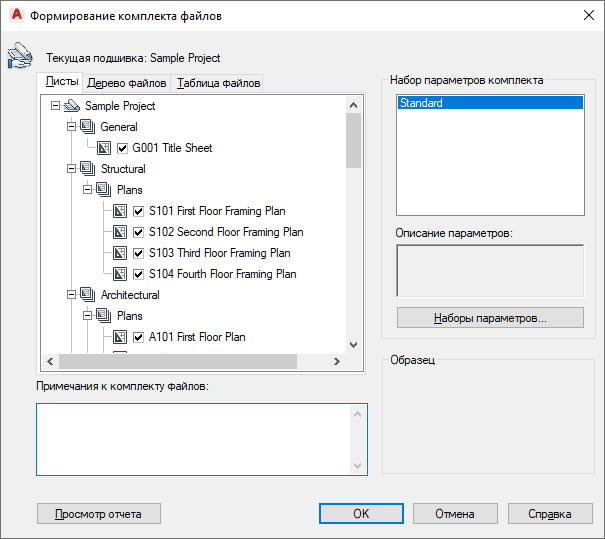
- Выберите компоненты для включения в электронный комплект.
- Выберите набор параметров для комплекта и нажмите "Наборы параметров комплектов".
- В диалоговом окне "Наборы параметров комплектов" щелкните "Редактирование".
Отображается диалоговое окно "Изменение набора параметров комплекта".
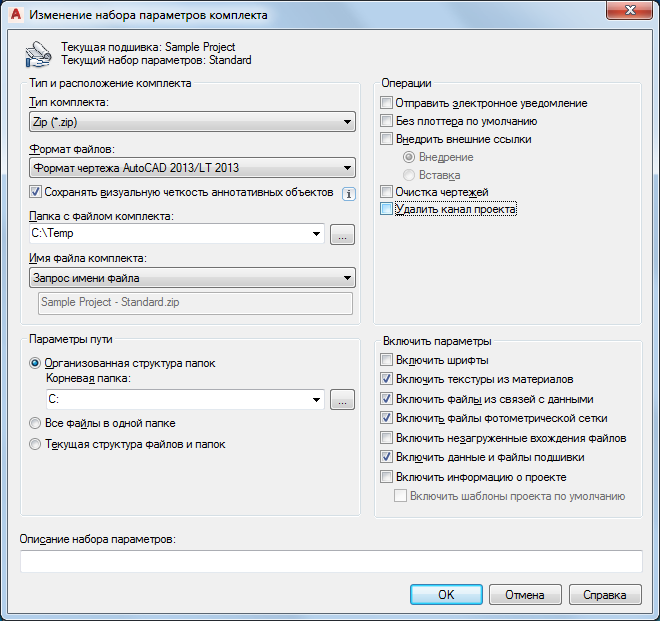
- В области "Тип комплекта" выберите тип комплекта, в который требуется экспортировать проект.
- Из списка "Формат файла" выберите формат, в котором предстоит экспортировать файлы чертежей. Если требуется экспортировать чертежи:
- с неизменными AD-объектами (такими как стены и двери), выберите "Формат чертежа AutoCAD <версия>".
- с расчлененными AD-объектами (такими как 3D грани и штриховка), выберите "Формат чертежа AutoCAD <версия> с расчленением AD-объектов".
- В поле "Папка с файлом комплекта" выберите папку, в которую следует поместить комплект.
Например, если вы выбрали ZIP как тип пакета для пересылки и C:\MyTransfer в качестве папки для пересылаемых файлов, файл в формате ZIP, содержащий ваш проект, можно будет найти как C:\MyTransfer\МойПроект.zip.
- В поле "Имя пересылаемых файлов" задайте метод присвоения имени пересылаемому пакету.
Если требуется... то... вывести на экран стандартное диалоговое окно выбора файлов, в котором можно ввести имя пересылаемого пакета, выберите "Запрос имени файла". использовать логическое имя файла по умолчанию и, если такое имя уже использовано, заменить ранее созданный файл с этим именем, выберите "Заменять, если необходимо". использовать логическое имя файла по умолчанию и, если такое имя уже использовано, добавить номер в конце имени файла, выберите "Имя с возрастанием номера, если необходимо". - Выберите опции пересылки.
Если требуется... то... дублировать структуру папок для пересылаемых файлов и сделать корневую папку верхней в иерархическом дереве папок, выберите "Организованная структура папок". Прим.: Если пересылаемый пакет сохраняется на сайте Интернета, эта опция недоступна.распаковать все файлы в одну указанную целевую папку при инсталляции пересылаемого пакета, выберите "Все файлы в одной папке". Опасно: Не следует выбирать этот вариант, когда производится пересылка данных проекта. Если все файлы помещаются в одну папку, структура проекта станет плоской.сохранить структуру папок для всех файлов в пересылаемом пакете, выберите "Текущая структура файлов и папок". Прим.: Если пересылаемый пакет сохраняется на сайте Интернета, эта опция недоступна.При пересылке проекта в пересылаемый пакет всегда включается следующая связанная с проектом информация:
- Файл проекта (APJ)
- файлы XML,
- Файлы шаблона проекта
- Задайте операции для комплекта файлов.
- Укажите дополнительные данные, которые необходимо включить в комплект:
Если требуется включить... то... в комплект файлов связанные файлы шрифтов (TXT и SHX), установите флажок "Включить шрифты". Прим.: Так как шрифты типа TrueType являются внутренними, они не включаются в пересылаемый пакет. Если какой-либо из требующихся шрифтов TrueType отсутствует на том компьютере, на который копируется пересылаемый пакет, вместо него подставляется шрифт, указанный в системной переменной FONTALT.в комплект файлов текстуры материалов, установите флажок "Включить текстуры из материалов", назначенных объектам или граням. внешние файлы, на которые ссылаются файлы комплекта путем ссылок на данные, установите флажок "Включить файлы из связей с данными". файлы фотометрической сетки, связанные с сеточными источниками света на чертеже, установите флажок "Включить файлы фотометрической сетки". в комплект файлов данные и файлы подшивки (DST), установите флажок "Включить данные и файлы подшивки". - Введите описание набора параметров комплекта и нажмите "ОК".
Данное описание отображается в диалоговом окне "Формирование комплекта файлов" под списком наборов параметров комплекта файлов. Можно выбрать в списке любой параметр для отображения его описания.
- Чтобы запустить отправку электронной почты, нажмите "Закрыть" и затем "ОК".