Данная процедура предназначена для задания свойств подшивки проекта.
Свойства подшивки проекта первоначально определяются шаблоном подшивки, назначенном при создании проекта. Тем не менее, параметры конкретного проекта можно изменить.
Прим.: Ряд параметров относится только к подшивкам, созданным в Диспетчере подшивок AutoCAD. Большая часть параметров подшивки, которая будет использована в проекте AutoCAD Architecture 2022 toolset, заимствуется из проекта, а не из шаблона подшивки.
Если в проекте AutoCAD Architecture 2022 toolset используется шаблон подшивки, следующие параметры игнорируются.
- Файл данных подшивки: файл DST всегда хранится в корневой папке проекта.
- Вид модели: расположения чертежей вида модели в подшивках AutoCAD Architecture 2022 toolset не отслеживаются. Эти чертежи автоматически берутся из видов проекта.
- Блок-метка для видов: не рекомендуется использовать блоки-метки в проекте AutoCAD Architecture 2022 toolset. Вместо них следует использовать инструменты выносных элементов.
- Блоки-идентификаторы: не рекомендуется использовать блоки-идентификаторы в проекте AutoCAD Architecture 2022 toolset. Вместо них следует использовать инструменты выносных элементов.
- Место хранения листов: листы проекта всегда хранятся в папке "Sheets" ("Листы") проекта или в одной из вложенных в нее папок. Прим.: Если в области "Управление проектом" вводятся имя и номер проекта, отличные от имени и номера проекта, введенных при создании проекта, при попытке отредактировать свойства подшивки пользователь получит сообщение об ошибке с предложением согласовать информацию.
- На панели быстрого доступа нажмите кнопку "Диспетчер структуры проекта"
 .
. - Перейдите на вкладку "Листы" и нажмите
 ("Вид подшивки") в строке заголовка.
("Вид подшивки") в строке заголовка. - Выберите корневой узел подшивки, щелкните правой кнопкой и выберите "Свойства".
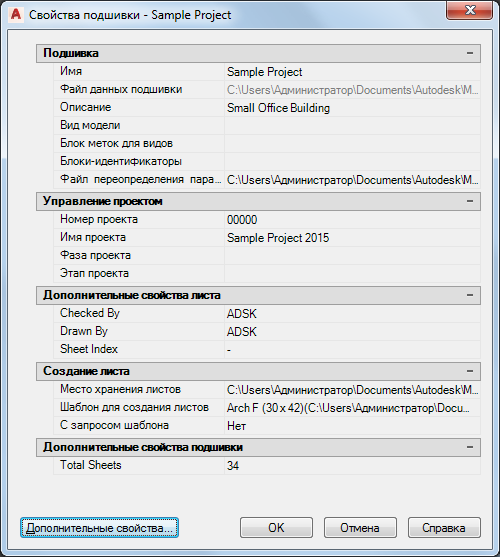
- Разверните "Подшивку".
- Чтобы задать новые значения параметров листа в проекте, нажмите на параметре "Файлы переопределения параметров листа".
- В окне диалога "Выбор шаблона" выберите файл шаблона чертежа (DWT). Прим.: Выберите шаблон, который содержит поименованные макеты пространства листов, и удостоверьтесь в том, что их печатаемые площади заданы в "Разметке". В противном случае их невозможно использовать в качестве переопределения параметров страниц.
- Разверните окно "Создание листа".
В этой категории можно определить параметры листов, создаваемых внутри подшивки.
- Для определения шаблона по умолчанию для новых листов щелкните на значении параметра "Шаблон для создания листов".
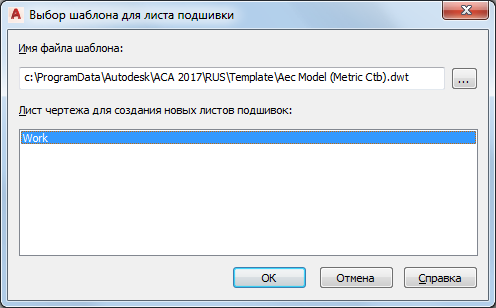
- Нажмите на
 , чтобы найти файл чертежа (DWG) или шаблона (DWT), затем нажмите "Открыть".
, чтобы найти файл чертежа (DWG) или шаблона (DWT), затем нажмите "Открыть". - Выберите стандартное оформление (разметку), которое требуется использовать при создании новых листов. После этого нажмите "ОК".
- Укажите, требуется ли выдавать запрос о шаблоне листа всякий раз при создании нового листа.
Если требуется... то... получать запрос о шаблоне листа всякий раз при создании нового листа, выберите "Да". всегда использовать стандартный шаблон листа, выберите "Нет". - Чтобы добавить, отредактировать или удалить пользовательские характеристики, нажмите "Редактировать пользовательские характеристики". Прим.: Работа в среде проекта AutoCAD Architecture 2022 toolset дает возможность использовать также свойства проекта.
- Нажмите кнопку ОК.