Инструменты создания соединения Инструментарий AutoCAD Electrical позволяют связать не сформированный в блоки текст с ранее размещенными блоками-шаблонами.
Путем изменения блока-шаблона можно управлять вставкой и видимостью атрибутов. Все необходимые определения атрибутов размещаются с учетом свойств существующих текстовых объектов, таких как выравнивание, высота и местоположение. Если выбрано несколько файлов блоков-шаблонов, значение текста добавляется к ранее определенным атрибутам блока-шаблона в качестве скрытых атрибутов, а текст не удаляется.
Результаты создания связей:
- Выбранные текстовые объекты заменяются атрибутом Инструментарий AutoCAD Electrical.
- Объекты, уже преобразованные в соответствии с определением в блоке WD_M, выделяются путем изменения цвета.
- Связь отображается временными линиями.
Инструмент «Включить как описание» связывает обычный текст с файлом блока Инструментарий AutoCAD Electrical в качестве атрибутов описания 1–3. Можно связать их как атрибуты описания с одним или несколькими существующими определениями блоков-шаблонов. В ходе процедуры преобразования текстовый объект удаляется и заменяется следующим имеющимся атрибутом описания, до 3-го включительно.
Включить как описание
- Щелкните

 . найти
. найти
- Ответьте на запросы, как указано далее:
Выбрать объекты: Выберите "9PB", щелкните правой кнопкой мыши
Выберите текст для вставки в следующий доступный атрибут DESC:
Укажите "LIGHT А" ("Лампа А"), щелкните правой кнопкой мыши
Выбрать объекты: Выберите "10PB", щелкните правой кнопкой мыши
Выберите текст для вставки в следующий доступный атрибут DESC:
Укажите "LIGHT В" ("Лампа В"), щелкните правой кнопкой мыши
Выбрать объекты: Выберите "11PB", щелкните правой кнопкой мыши
Выберите текст для вставки в следующий доступный атрибут DESC:
Укажите "LIGHT С" ("Лампа С"), щелкните правой кнопкой мыши
Выбрать объекты: Выберите "12PB", щелкните правой кнопкой мыши
Выберите текст для вставки в следующий доступный атрибут DESC:
Укажите "LIGHT D" ("Лампа D"), щелкните правой кнопкой мыши
Прим.: Возможно, для выхода из команды понадобится щелкнуть правой кнопкой мыши несколько раз.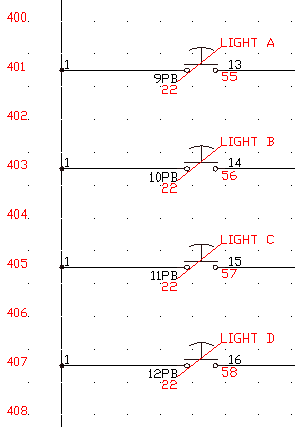
Изменение цвета позволяет распознать преобразованные объекты, а временные линии отображают связь.
- Щелкните

 . найти
. найти
- В диалоговом окне "Отчет по схеме" задайте:
Имя отчета: Компонент
Активный чертеж
Нажмите кнопку "ОК".
- В ответ на запрос о быстром сохранении чертежа нажмите кнопку "Да".
В диалоговом окне "Формирование отчетов" обратите внимание на то, что "9PB"-"12PB" перечислены в столбце отчета "Имя позиционного обозначения".
- В диалоговом окне "Формирование отчетов" нажмите кнопку "Изменить формат отчета".
- В диалоговом окне "Поля данных компонентов для отчета" выберите "Desc1" в списке "Доступные поля".
"Desc1" переносится в список "Поля для отчета". Список содержит поля, которые будут отображаться в отчете о компонентах.
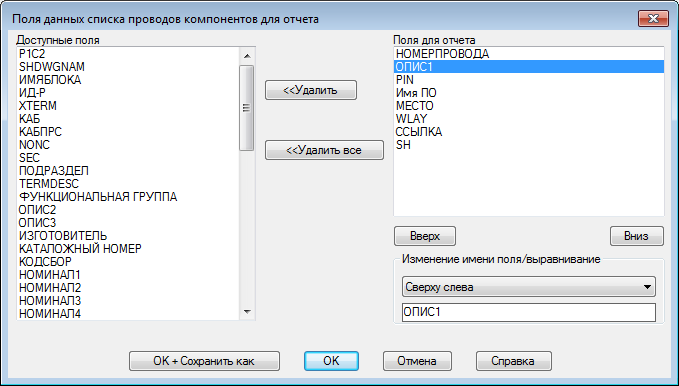
- Нажмите кнопку "ОК".
Теперь в диалоговом окне "Формирование отчетов" содержатся значения TAGNAME и DESC1 из активного чертежа.
- В диалоговом окне "Формирование отчетов" нажмите кнопку "Закрыть".