Графические компоновочные образы монтажной панели могут быть либо физическим представлением устройства, взятым в определенном масштабе, либо типовым представлением монтажной схемы, основным назначением которой является показ значимой информации в аннотациях соединений проводов.
Процедура создания компоновочного образа монтажной панели подобна процедуре создания графического образа схемы, за исключением следующих отличий.
- Графические компоновочные образы монтажной панели не содержат атрибутов точек подключения проводов, которые практически всегда присутствуют в графических образах схемы.
- Графические компоновочные образы монтажной панели не имеют родительских и дочерних версий.
- Некоторые атрибуты для компоновочных образов монтажной панели отличаются по именам от аналогичных атрибутов для графических образов схемы. Например, в графических компоновочных образах монтажной панели вместо атрибутов ПОБОЗНАЧЕНИЕ1 и TAGSTRIP используются атрибуты P_TAG1 и P_TAGSTRIP.
- Для именования блоков графических образов, предназначенных для компоновочных образов монтажной панели, отсутствует определенное соглашение. Для компоновочных образов монтажной панели первые четыре-пять символов в именах блоков не играют такой важной роли, как в случае графических образов схемы.
В данном примере геометрия (только что прорисованная геометрия, существующие геометрические объекты или предоставленные поставщиком) будет преобразована в компоновочный образ монтажной панели Инструментарий AutoCAD Electrical с помощью конструктора графических образов.
- Щелкните


 . найти
. найти
- В диалоговом окне "Выбор образа/объекта" в разделе "Шаблон атрибута" перейдите в папку библиотеки: C:\Пользователи\Общие\Документы\Autodesk\Acade {версия}\Libs\jic125.
- В разделе "Шаблон атрибутов" выберите "Графический образ: Компоновочный образ монтажной панели".
- В разделе "Шаблон атрибутов" выберите "Тип: Общий".
- В разделе "Выбрать на чертеже" нажмите "Выбрать объекты" и выберите имеющиеся объекты или имеющийся блок.
- Нажмите "OK".
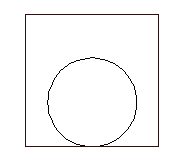
Добавление атрибутов к графическому образу
В данной части примера выполняется вставка нескольких атрибутов Инструментарий AutoCAD Electrical из редактора атрибутов конструктора графических образов. Выбор не ограничен этими атрибутами; в файлы блоков Инструментарий AutoCAD Electrical можно включить собственные пользовательские атрибуты.
- Если редактор атрибутов Конструктора графических образов не отображается.
Щелкните

 . найти
. найти
- Выберите атрибут P_TAG1.
-
 Выберите инструмент "Свойства" для открытия диалогового окна "Вставка/редактирование атрибутов".
Выберите инструмент "Свойства" для открытия диалогового окна "Вставка/редактирование атрибутов".
- Измените значение высоты на 0.125, для параметра "Выровнять" выберите "По центру" и установите флажок "Видимый".
- Нажмите "OK".
-
 Щелкните на инструменте "Вставить атрибут".
Щелкните на инструменте "Вставить атрибут".
- Вставьте этот атрибут над графическим образом.
Прим.: Также можно щелкнуть правой кнопкой мыши и выбрать команду "Вставить атрибут" или перетащить атрибут для его вставки.
-
 Выберите атрибуты DESC1 и DESC2, щелкните на инструменте "Вставить атрибут" и вставьте их под атрибутом P_TAG1. Используйте инструмент "Свойства" для установки следующих значений: "Высота" = 0,125, "Выровнять" = "По центру" и "Видимый".
Выберите атрибуты DESC1 и DESC2, щелкните на инструменте "Вставить атрибут" и вставьте их под атрибутом P_TAG1. Используйте инструмент "Свойства" для установки следующих значений: "Высота" = 0,125, "Выровнять" = "По центру" и "Видимый".
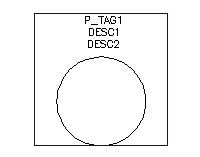
- Вставьте атрибуты МЕСТО, ФУНКЦИОНАЛЬНАЯ ГРУППА, ИЗГОТОВИТЕЛЬ, КАТ и КОДСБОР.
Прим.: Если атрибуты КАТ и КОДСБОР не приведены в списке, они вставляются вместе с атрибутом ИЗГОТОВИТЕЛЬ в одной группе.
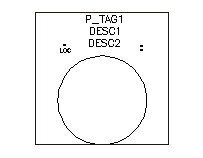
Завершение создания графического образа монтажной панели
-
Выберите

 . найти
. найти
- Выберите "Базовая точка: Указать точку" и укажите точку вставки для графики.
- Выберите "Записываемый блок". Команда ПБЛОК создает файл .dwg, содержащий графический образ для вставки, тогда как команда БЛОК создает графический образ только для данного файла чертежа.
- Введите имя и путь к файлу или сохраните предлагаемые по умолчанию. Инструментарий AutoCAD Electrical предлагает имя по умолчанию для нового графического образа, основываясь на выбранном шаблоне атрибутов.
- (Необязательно) Если впоследствии графический образ будет добавлен в графическое меню с помощью Мастера графического меню, установите флажок "Изображение значка". Введите имя изображения и папку.
- (Необязательно) Нажмите "Подробнее" для открытия диалогового окна "Проверка образа", содержащего перечень потенциальных проблем, связанных с пользовательским графическим образом.
- Нажмите "OK".
- Выберите "Закрыть редактор блоков" в панели редактора блоков.
- (Необязательно) Выберите "Да" для вставки графического образа на чертеж и укажите местоположение.
Дополнительные параметры
Перечисленные дополнительные параметры для создания графического образа не используются в данном примере, но использование их возможно при создании собственного графического образа.
-
Необязательные атрибуты: Использование атрибутов, перечисленных в этом разделе, допускается для родительского компоновочного образа монтажной панели. Также можно добавлять атрибуты к списку требуемых или необязательных, поэтапно выполняя описанные ниже операции.
 Выберите инструмент "Добавить атрибут" для открытия диалогового окна "Вставка/редактирование атрибутов".
Выберите инструмент "Добавить атрибут" для открытия диалогового окна "Вставка/редактирование атрибутов".
- Введите в качестве значения параметра "Позиционное обозначение" имя атрибута.
- Введите значения всех свойств.
- Нажмите "Вставить" для вставки атрибута или "ОК" для добавления его к списку без вставки.
-
Раздел "НОМИНАЛЬНОЕ ЗНАЧЕНИЕ": Допускается использовать не более 12 атрибутов номинального значения. Данный раздел будет доступен в редакторе атрибутов конструктора графических образов, если в шаблоне атрибутов содержится атрибут RATING1 или выполняется его добавление.
- Разверните раздел "НОМИНАЛЬНОЕ ЗНАЧЕНИЕ".
 Выберите инструмент "Добавить следующее".
Выберите инструмент "Добавить следующее".
- Укажите точку вставки.
-
Диалоговое окно «Преобразование текста в атрибут»: при выборе существующих текстовых объектов в диалоговом окне «Выбор графического образа / объектов» или добавлении текста в среде редактора блоков данная функция позволяет преобразовать существующие текстовые объекты в атрибуты Инструментарий AutoCAD Electrical, привязанные к тому же месту, что и исходный текст.
 Выберите инструмент "Преобразование текста в атрибут" на панели Конструктора графических образов для открытия диалогового окна.
Выберите инструмент "Преобразование текста в атрибут" на панели Конструктора графических образов для открытия диалогового окна.
- Выберите текстовую запись в списке и щелкните на стрелке, указывающей на имя атрибута.
- Повторите операцию для всех объектов текста.
- Нажмите кнопку "Готово". Выполняется преобразование объекта текста в атрибут. Текстовое значение становится для атрибута значением по умолчанию.
-
Преобразовать текст: при выборе существующих текстовых объектов в диалоговом окне «Выбор графического образа / объектов» или добавлении текста в среде редактора блоков данная функция позволяет преобразовать одиночный текстовый объект в атрибут Инструментарий AutoCAD Electrical, привязанный к тому же месту, что и исходный текст.
- Выберите атрибут в редакторе атрибутов конструктора графических образов.
 Выберите инструмент "Преобразовать текст".
Выберите инструмент "Преобразовать текст".
- Выберите текстовый объект. Выполняется преобразование объекта текста в атрибут. Текстовое значение становится для атрибута значением по умолчанию.
- Проверка графического образа: в любой момент можно выполнить проверку графического образа для определения всех потенциальных проблем, связанных с ним.
Добавление атрибутов с помощью шаблонов
Альтернативой работе с конструктором графических образов по добавлению атрибутов к компоновочному образу монтажной панели является использование шаблона атрибутов для автоматического добавления атрибутов. Можно определить целый ряд атрибутов, которые будут автоматически добавляться в любые компоновочные образы при вставке этих компоновочных образов. Шаблоны хранятся в папке C:\Пользователи\Общие\Документы\Autodesk\Acade {версия}\Libs\panel\.
Можно также настроить ряд видимых атрибутов, чтобы они автоматически добавлялись в любые компоновочные образы во время вставки этих образов. В AutoCAD Electrical предусмотрено пять чертежей шаблона атрибутов:
|
wd_ptag_addattr_comp.dwg |
компоновочные образы компонентов |
|
wd_ptag_addattr_trm.dwg |
клемма с номером клеммы |
|
wd_ptag_addattr_wtrm.dwg |
клемма с номером провода в качестве номера клеммы |
|
wd_ptag_addattr_itemballoon.dwg |
номера позиции |
При вставке компоновочного образа монтажной панели, если имеется соответствующий шаблон атрибутов, поэтапно выполняются следующие атрибуты.
- Найдите центр компоновочного образа, собрав и усреднив объекты, составляющие компоновочный образ.
- Вставьте шаблон атрибута в найденный центр компоновочного образа.
- Убедитесь в отсутствии повторяющихся атрибутов. При обнаружении повторяющихся атрибутов сохраняется атрибут из компоновочного образа.
- Восстановите блок с включением добавленных атрибутов во вставленный компоновочный образ.
- Добавьте в компоновочный образ данные схемы. Данные добавляются как данные атрибута при наличии целевого атрибута. Если целевой атрибут отсутствует, данные добавляются как невидимые дополнительные данные (Xdata).