Одна из наиболее приятных особенностей AutoCAD — это широкие возможности управления пользовательским интерфейсом. Главным фактором популярности AutoCAD является гибкость управления. В число предпочтений пользователей входит разнообразие дисциплин, рабочих процессов и требований, предусмотренных программой.
Например, далее представлен вариант настройки пользовательского интерфейса AutoCAD для 2D-проектирования, позволяющий максимально увеличить используемую область рисования.
Можно максимально увеличить рабочее пространство и упростить пользовательский интерфейс, скрыв или удалив редко используемые элементы управления. Ниже приводятся некоторые варианты работы с 2D-чертежами.
Если вы никогда прежде не делали этого, попробуйте поэкспериментировать со следующими возможностями.
- Нажмите сочетание клавиш CTRL + 0 (ноль), чтобы максимально увеличить область рисования. При первом использовании данная процедура может вас удивить, зато становится понятно, почему она называется «Очистить экран».
- Нажмите сочетание клавиш CTRL + 0 повторно, чтобы вернуться к предыдущему состоянию.
Кроме того, существуют другие приемы помимо данной быстрой, но экстремальной меры.
Управление отображением ленты
Лента занимает значительное пространство окна приложения. Вместо того чтобы полностью ее отключить, можно попробовать выполнить циклический перебор между несколькими режимами отображения.
- Для этого нажмите кнопку со стрелкой вверх несколько раз.

- Затем щелкните стрелку вниз справа и выберите «Свернуть до вкладок».

- Щелкните одну из вкладок ленты. Обратите внимание, что лента временно восстановлена до запуска команды.
Прим.: Чтобы вернуться к полной версии ленты, нажмите стрелку вверх еще раз.
- Щелкните любую вкладку ленты правой кнопкой мыши, чтобы выбрать, какую из них показать или скрыть. В данном случае снимите флажок рядом с пунктом «Параметризация», чтобы скрыть соответствующую вкладку.
 Прим.: Если на текущей вкладке необходимо скрыть определенные панели, можно выбрать параметр «Показать панели».
Прим.: Если на текущей вкладке необходимо скрыть определенные панели, можно выбрать параметр «Показать панели».
Управление панелью быстрого доступа
Когда лента свернута, работать с инструментами панели слоев не очень удобно. Чтобы упростить задачу, можно добавить раскрывающийся список «Слой» на панель быстрого доступа.
- На панели быстрого доступа щелкните кнопку со стрелкой вниз рядом с параметром настройки и выберите «Слой».

Результат можно посмотреть здесь.

- Таким же образом добавьте или удалите другие стандартные команды с панели быстрого доступа.
Управление вкладкой «Начало»
Не все пользователи используют вкладку «Начало», поэтому при желании ее можно отключить.

- Чтобы скрыть вкладку «Начало», в командной строке введите переменную STARTMODE и задайте для нее значение 0 (откл.).
Закрепление часто используемых палитр
Чаще всего в работе используются палитры «Свойства» и «Диспетчер свойств слоев». Чтобы получить два дополнительных участка в области рисования, но при этом иметь возможность моментального доступа при наведении указателя мыши, закрепите эти две палитры и активируйте параметр «Автоматически убирать с экрана».
- Отобразите палитру Свойства.
- В строке заголовка нажмите кнопку свойств, как показано на изображении.

- Выберите указанные параметры.

При наведения указателя мыши на палитру обеспечивается быстрый временный доступ.
- Повторите процедуру для палитры Диспетчера свойств слоев, закрепив ее в правой части окна приложения.
Обратите внимание, что можно изменить ширину палитры при отображении.
Скрытие значка ПСК, элемента управления ViewCube и панели навигации
Пользовательская система координат полезна при работе с некоторыми 2D-чертежами и необходима для 3D-моделирования. Если ПСК часто не используется, ее можно легко скрыть. То же самое касается элемента управления ViewCube и панели навигации.
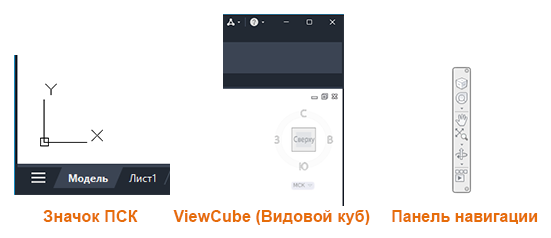
- Щелкните на ленте вкладку «Вид». Затем нажмите элементы управления значка ПСК, ViewCube и панели навигации для включения или отключения их видимости.
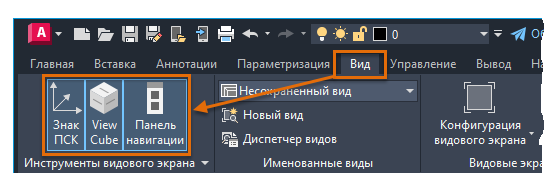
Скрытие элементов управления видовыми экранами
Элементы управления видовыми экранами в первую очередь используются для 3D-моделирования. Если эти элементы не нужны, то их можно скрыть, чтобы убрать лишние детали на 2D-чертежах.

- Введите в командной строке VPCONTROL и отключите параметр.
Удаление ненужных вкладок листа
Вкладки листа можно также удалить, чтобы свести к необходимому минимуму количество элементов пользовательского интерфейса. Вторая вкладка листа отображается в левом нижнем углу, только чтобы продемонстрировать возможность создания нескольких листов.
- Если этот дополнительный лист не используется, щелкните правой кнопкой мыши вкладку «Лист2» и выберите «Удалить».
Прим.: Можно удалить ненужные листы из файлов шаблонов чертежей, чтобы каждый раз не делать этого в новом чертеже.
Управление строкой состояния
Строка состояния содержит стандартные параметры и элементы управления. Ненужные элементы управления можно очень легко отключить.
- Щелкните значок «Адаптация» в правой части строки состояния.

- Удалите с листа элементы, которые редко используются.
Сводная информация
Данные действия помогают создать лаконичный, функциональный и минималистичный пользовательский интерфейс. Каждый пользователь может выбрать собственные параметры в соответствии с предпочтениями и стилем работы. После настройки пользовательские параметры интерфейса хранятся в реестре Windows, а параметры чертежа — в отдельных файлах чертежа (DWG) или в файлах шаблонов чертежа (DWT).
Надеемся, что среди этих идей и предложений найдутся те, которые будут полезны для повышения эффективности и удобства использования AutoCAD.