Вы часто отправляете другим пользователям свои чертежи в формате PDF? Знаете ли вы, что можно создавать файлы PDF несколькими нажатиями и даже автоматизировать этот процесс?
Вам повезло! AutoCAD содержит две функции, позволяющие быстро создавать файлы PDF (или DWF).
- Автоматическая публикация обеспечивает создание файла PDF (или DWF) при сохранении или закрытии чертежа. Публикация может быть полностью автоматической или выполняться по запросу, что дает более высокую степень контроля.
- ЭКСПОРТПДФ обеспечивает создание многостраничного файла PDF и доступ к параметрам страницы. В этом случае файл PDF можно создать несколькими нажатиями.
Настройка автоматической публикации
Для начала настроим автоматическую публикацию, чтобы создавать файлы PDF из листов в полностью автоматическом режиме. При каждом сохранении в ходе автоматической публикации для каждого листа создается файл PDF.
- Откройте диалоговое окно «Параметры» с помощью команды НАСТРОЙКА (или сочетания клавиш «НА»).
- В диалоговом окне «Параметры» перейдите на вкладку «Печать/Публикация».
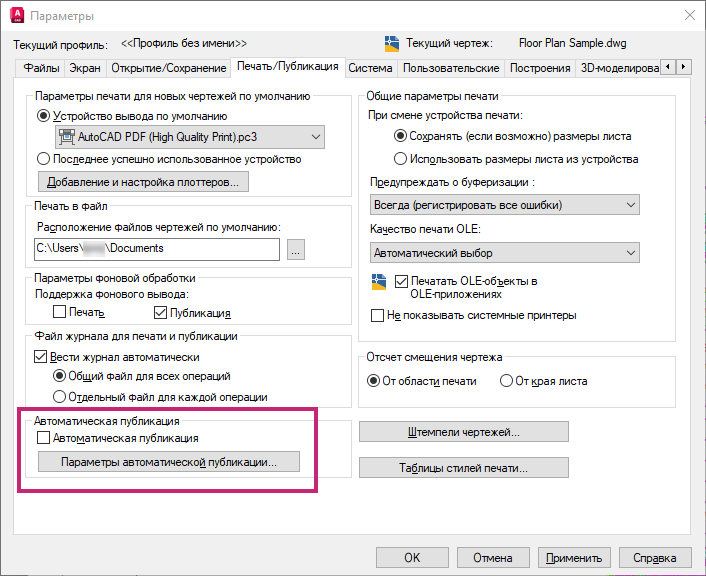
- Установите флажок «Автоматическая публикация».

- Нажмите «Параметры автоматической публикации».
- В диалоговом окне «Параметры автоматической публикации» можно изменить некоторые параметры.
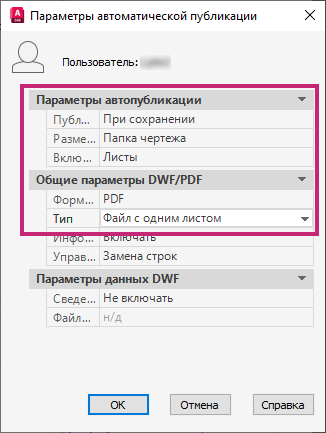
- Для параметра «Включить» установите значение Листы.
Параметр Включить позволяет управлять тем, что вы экспортируете в PDF: модель, листы или и то и другое.
- В качестве типа выберите Файл с одним листом.
Параметр Тип позволяет управлять тем, будет ли каждый лист сохраняться в отдельный файл PDF или же все листы будут сохранены в один многостраничный файл.
Название файла
- Если для параметра «Тип» задано значение «Файл с одним листом», то название файла PDF (или DWF) будет состоять из имени файла чертежа и имени листа, разделенных дефисом, например A-02-ELEVATIONS.
- Если для параметра «Тип» задано значение «Многостраничный файл», то название файла PDF (или DWF) будет совпадать с именем файла чертежа, например A-02.pdf.
- В качестве формата файла выберите PDF.
Формат файла определяет формат файла вывода. Доступные форматы: PDF, DWFx и DWF.
- Нажмите «ОК».
- Нажмите «ОК» еще раз в диалоговом окне «Параметры».
Дополнительные параметры автоматической публикации
- Параметр Публикация при указывает, когда выполняется публикация: при сохранении или закрытии чертежа. Кроме того, можно выбрать, будет ли публикация выполняться автоматически или по запросу.
- Параметр Положение позволяет указать папку для сохранения файлов PDF при публикации чертежей. Доступно три варианта: в папке чертежа, папке, вложенной в папку чертежа, и в выбранной вами папке. После выбора папки она запоминается в списке последних расположений.
-
Дополнительные сведения о параметрах автоматической публикации см. в разделе Диалоговое окно «Параметры автоматической публикации».
Автоматическая публикация
Теперь, после настройки автоматической публикации, протестируем эту функцию.
- Откройте чертеж.
- Установите один из листов в качестве текущего.
- На панели быстрого доступа нажмите «Сохранить».
Отобразится диалоговое окно «Публикация — ход выполнения».

Автоматическая публикация по запросу
Если вы хотите управлять созданием файла PDF или DWF, то для параметра «Публикация при» можно установить значение Запрос при сохранении или Запрос при закрытии.
- Откройте диалоговое окно «Параметры» с помощью команды НАСТРОЙКА (или сочетания клавиш «НА»).
- В диалоговом окне «Параметры» перейдите на вкладку «Печать/Публикация» и включите параметр «Автоматическая публикация», если он еще не включен.
- Нажмите «Параметры автоматической публикации».
- В диалоговом окне «Параметры автоматической публикации» задайте следующие параметры.
- Для параметра «Публикация при» установите значение Запрос при сохранении.
- В качестве типа выберите Файл с одним листом.
- В качестве формата файла выберите PDF.
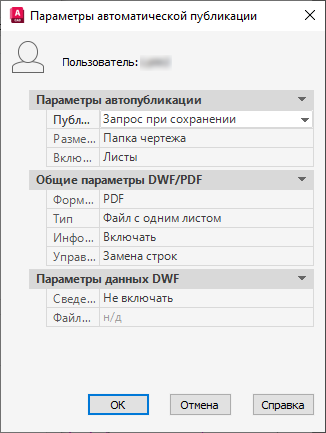
- Нажмите «ОК».
- В диалоговом окне «Параметры» также нажмите «ОК».
- Теперь откройте файл DWG и сохраните его.
Отобразится диалоговое окно «Автоматическая публикация».
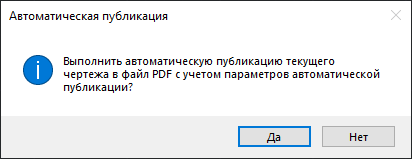
- Нажмите «Да», чтобы создать файл PDF, или «Нет», чтобы пропустить этот этап.
Запуск автоматической публикации вручную
Автоматическую публикацию также можно запустить вручную или с помощью сценария. Ниже приведены действия, необходимые для запуска автоматической публикации вручную.
- В командной строке введите АВТОПУБЛ.
- При появлении запроса Выполните автоматическую публикацию DWF или задайте переопределение [Положение] <АвтоПубл>: нажмите клавишу ENTER, чтобы выбрать вариант «Автоматическая публикация» и запустить процесс.
Для сохранения в определенную папку выберите параметр «Положение».
- В командной строке введите АВТОПУБЛ.
- В командной строке введите П для выбора нужной папки.
- Выберите папку, в которую будет сохранен файл PDF.
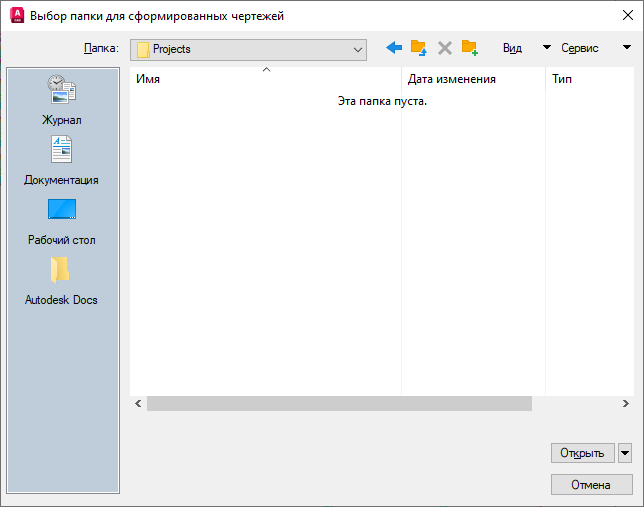
Быстрый экспорт в PDF c листа
При первом использовании функции «Быстрый экспорт» может потребоваться выбрать формат вывода: PDF, DWF или DWFX. После выбора формата можно сразу нажать кнопку «Экспорт».
- Откройте чертеж.
- Установите один из листов в качестве текущего.
- Выберите . найти
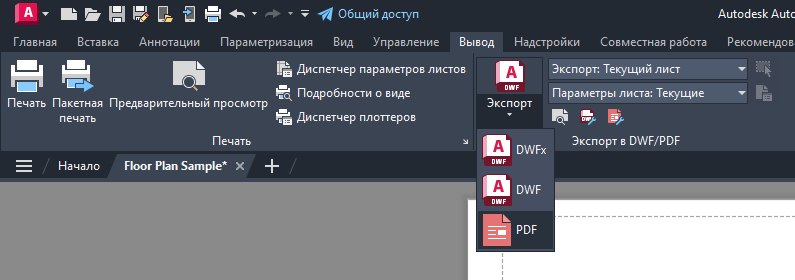 Прим.: Другой способ: в командной строке введите ЭКСПОРТПДФ.
Прим.: Другой способ: в командной строке введите ЭКСПОРТПДФ. - Выберите папку для файла PDF.
- Присвойте файлу PDF имя.
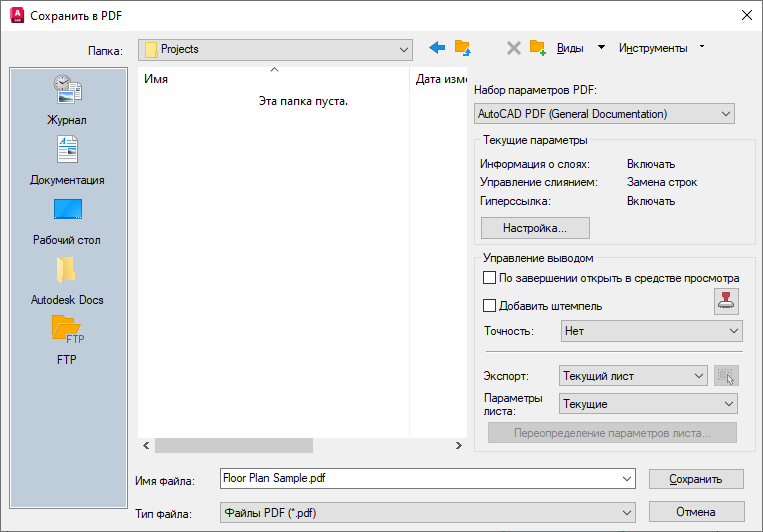
- Нажмите «Сохранить».
- При следующем экспорте будет использоваться папка, выбранная в последний раз.
- Если вы хотите, чтобы сформированный файл PDF автоматически открывался для просмотра, выберите По завершении открыть в средстве просмотра.
Быстрый экспорт в PDF из пространства модели
При первом использовании функции «Быстрый экспорт» может потребоваться выбрать формат вывода: PDF, DWF или DWFX. После выбора формата можно сразу нажать кнопку «Экспорт».
- Откройте чертеж.
- Сделайте вкладку «Модель» текущей.
- Выберите .
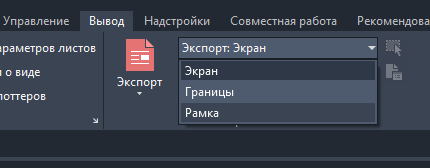
- В окне сообщения «Экспорт в DWF/PDF — задать область окна» нажмите «Продолжить», чтобы выбрать область.
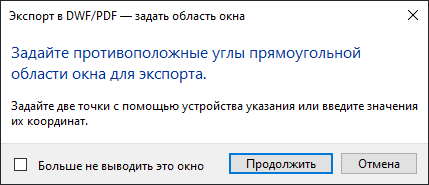
- В окне сообщения «Экспорт в DWF/PDF — область окна просмотра» нажмите «Показать изображение в окне просмотра».
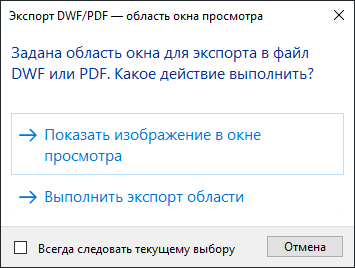
- Просмотрите файл.
- Нажмите «Экспорт» на панели инструментов «Предварительный просмотр», чтобы вывести область окна.
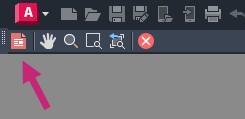
- Выберите папку для файла PDF.
- Присвойте файлу PDF имя.
- Нажмите «Сохранить».
Связанные команды и системные переменные
Ниже приведены некоторые часто используемые команды и системные переменные, связанные с автоматической публикацией файлов PDF и DWF.
| Команда | Описание |
|---|---|
| АВТОПУБЛ | Автоматическая публикация чертежей в файлы DWF, DWFx или PDF с сохранением в указанном положении. |
| ЭКСПОРТПДФ | Создание файла PDF из одного листа, из всех листов или из заданной области в пространстве модели. |
| ЭКСПОРТДВФ | Создание файла DWF с возможностью задать отдельные переопределения параметров листа для каждого листа в подшивке. |
| ЭКСПОРТДВФХ | Создание файла DWFx с возможностью задать отдельные переопределения параметров листа для каждого листа в подшивке. |
| Системная переменная | Описание | Значение по умолчанию | Сохранено в |
|---|---|---|---|
| AUTODWFPUBLISH | Управление автоматическим созданием файлов DWF (Design Web Format) при сохранении и закрытии файлов чертежей (DWG). | 0 | Реестр |
| EXPORTEPLOTFORMAT | Определяет отображаемый на ленте тип файла по умолчанию, выводимого в электронном виде: PDF, DWF или DWFx. | 2 | Пользовательские параметры |