Вы бы хотели добавить на ленту настраиваемую вкладку и панель с любимыми командами и элементами управления? Возможно, при демонстрации экрана коллеги вы увидели адаптированную ленту AutoCAD, которая показалась вам удобной благодаря доступу к определенным командам без частого перехода на другие вкладки. Адаптированная лента повышает эффективность и экономит время при выполнении задач.

Создание панели ленты
В этом упражнении выполняется создание панели ленты с именем «Моя панель HYT».
- Выберите . найти
Прим.: Кроме того, редактор АПИ можно открыть, перейдя в раздел «Переключение рабочих пространств» найти
 «Адаптация» в строке состояния.
«Адаптация» в строке состояния.
- На вкладке "Адаптация" разверните на панели "Адаптации <имя файла>" узел "Лента", щелкнув знак "плюс" (+) рядом с этим узлом.
- Щелкните правой кнопкой мыши узел «Панели» и выберите команду «Новая панель».

- Введите имя новой панели: Моя панель HYT.

Моя панель HYT будет добавлена в нижней части списка панелей.
- Нажмите кнопку "Применить".
Добавление панели «Моя панель HYT» на новую вкладку ленты выполняется в следующем упражнении.
Добавление команд на панель ленты
В этом упражнении выполняется добавление пяти команд для работы с блоками на только что созданную панель ленты «Моя панель HYT».
- При необходимости найдите только что созданную панель ленты в редакторе АПИ.
- На панели «Список команд» в текстовом поле «Список поиска команд» введите блок. Выберите «Создать блок» (команда БЛОК) и перетащите команду в строку 1 панели «Моя панель HYT».
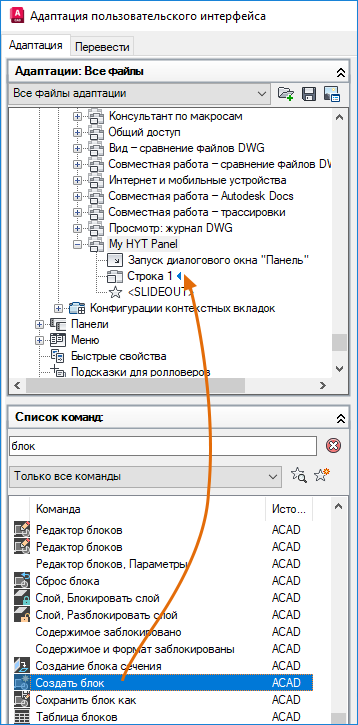
- Выберите команду «Создать блок», добавленную в строку 1.

Теперь задайте вид кнопки команды на панели.
- В правой части панели «Свойства» в разделе «Формат» щелкните раскрывающийся список «Стиль кнопок» и выберите «Большой с текстом (вертикально)».

- Перейдите к разделу «Отображение», в текстовом поле «Имя» введите Создать блок и нажмите клавишу ENTER. Изменения свойств можно просмотреть в разделе «Просмотр панели».
Повторите эту процедуру и добавьте другие команды на панель ленты. Кроме того, можно поработать с некоторыми другими свойствами отображения.
- Используя результат поиска «блок», выберите «Редактор блоков» (команда БЛОКРЕД) и перетащите команду в строку 1 под команду «Создать блок». С помощью полосы-визуального индикатора расположите команду в желаемом месте.

- Выберите команду «Редактор блоков», добавленную в строку 1, и укажите в качестве стиля кнопки «Большой с текстом (вертикально)».
- Перейдите к разделу «Отображение», в текстовом поле «Имя» введите Редактор\nблоков и нажмите клавишу ENTER.
 Прим.: Управляющий символ \n приводит к отображению метки на двух строках. Онисчезает, если нажать клавишу ENTER или когда текстовое поле становится неактивным. Если изменения не отображаются в разделе «Просмотр панели», для обновления просмотра щелкните строку 1 панели «Моя панель HYT».
Прим.: Управляющий символ \n приводит к отображению метки на двух строках. Онисчезает, если нажать клавишу ENTER или когда текстовое поле становится неактивным. Если изменения не отображаются в разделе «Просмотр панели», для обновления просмотра щелкните строку 1 панели «Моя панель HYT».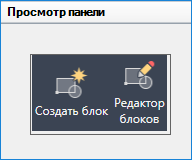
- В текстовом поле «Список поиска команд» введите следующий запрос, выделенный полужирным шрифтом, и добавьте соответствующие элементы управления в строку 1.
- блоки (команда ПАЛБЛОКИ)
- инструментальные палитры (команда ИНСТРПАЛВКЛ)
- центр управления (команда ЦУВКЛ)
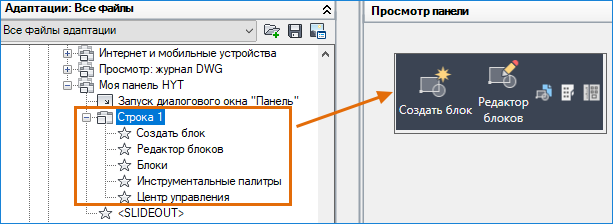
Кнопки команд «Палитра блоков», «Инструментальные палитры» и «Центр управления» добавляются в строку 1 с использованием стиля кнопок по умолчанию «Малая без текста».
- Чтобы сохранить изменения, нажмите "Применить".
Перенос команд на новую вложенную панель
Предположим, вам требуется оставить кнопки команд малого размера, но разместить их на нескольких строках панели. Следующие действия позволяют создать вложенную панель и определить размещение кнопок команд «Палитра блоков», «Инструментальные палитры» и «Центр управления» на нескольких строках меньшего размера.
- На панели «Моя панель HYT» щелкните правой кнопкой мыши строку 1 и выберите «Новая вложенная панель».
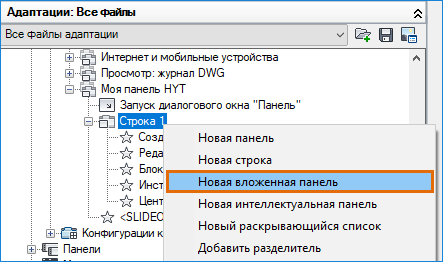
Новая вложенная панель (с именем «Вложенная панель 1») создается на панели «Моя панель HYT». По умолчанию новая вложенная панель содержит одну строку.
- Щелкните правой кнопкой вложенную панель 1 и выберите команду «Новая строка». Повторите эту операцию, чтобы создать три строки во вложенной панели 1.
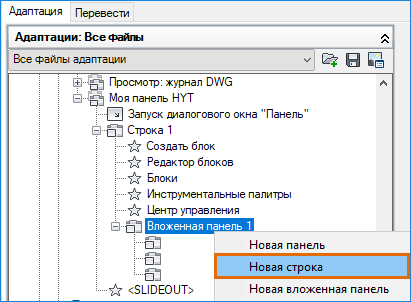
- В строке 1 выберите «Блоки» и перетащите команду в первую строку на вложенной панели.
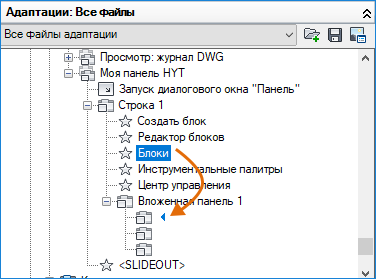
- Выберите команду «Блоки», добавленную во вложенную панель 1.
- На панели «Свойства» выполните следующие действия.
- В разделе «Формат» раскройте список «Стиль кнопок» и выберите «Малая с текстом».
- Перейдите к разделу «Отображение» и в текстовом поле «Имя» введите Палитра блоков.
- Переместите команды «Инструментальные палитры» и «Центр управления» во вторую и третью строки на вложенной панели соответственно.
- Для команд «Инструментальные палитры» и «Центр управления» выберите стиль кнопок «Малая с текстом».
- Установите флажок «Просмотр панели» и настройте размещение и имена кнопок команд необходимым образом.
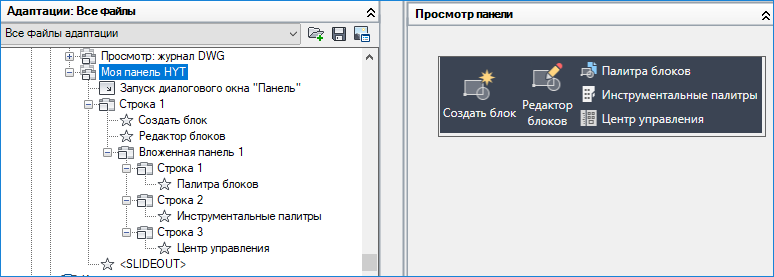
- Чтобы сохранить изменения, нажмите "Применить".
Создание вкладки ленты
После создания панели ленты можно создать вкладку ленты и добавить на нее панель «Моя панель HYT».
- В редакторе АПИ на вкладке «Адаптация» разверните на панели «Адаптации <имя файла>» узел «Лента», щелкнув знак «плюс» (+) рядом с этим узлом.
- Щелкните правой кнопкой мыши узел «Вкладки» и выберите команду «Новая вкладка».
- Введите имя новой вкладки: Моя вкладка HYT.
Соответствующая вкладка будет добавлена в нижней части списка вкладок. Теперь на эту новую вкладку можно добавить панель ленты «Моя панель HYT».
- Разверните узел «Панели» в узле «Лента», щелкнув знак «плюс» (+) рядом с этим узлом.
- В узле «Панели» щелкните правой кнопкой мыши элемент «Моя панель HYT» и выберите «Копировать».
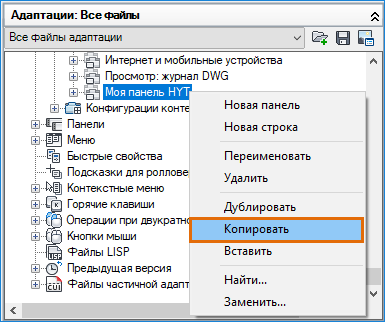
- В узле «Вкладки» щелкните правой кнопкой мыши элемент «Моя вкладка HYT» и выберите «Вставить».
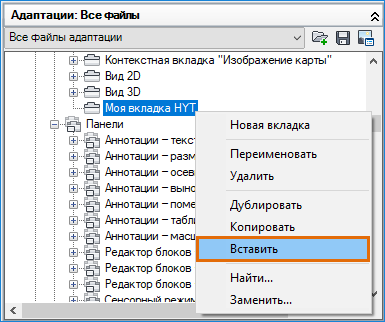 На вкладку «Моя вкладка HYT» будет добавлена ссылка на панель «Моя панель HYT».
На вкладку «Моя вкладка HYT» будет добавлена ссылка на панель «Моя панель HYT».
- Нажмите кнопку "Применить".
Добавление вкладки ленты в рабочее пространство
Новые вкладки ленты не добавляются автоматически в рабочее пространство. Следующие действия позволяют добавить вкладку «Моя вкладка HYT» в текущее рабочее пространство.
- В редакторе АПИ на вкладке «Адаптация» разверните на панели «Адаптации <имя файла>» узел «Рабочие пространства», щелкнув знак «плюс» (+) рядом с этим узлом.
- Выберите текущее рабочее пространство и щелкните «Адаптация рабочего пространства» на панели «Содержимое рабочего пространства».

- На панели «Адаптации <имя файла>» разверните узлы «Лента» и «Вкладки», щелкнув знак «плюс» (+) рядом с ними.

- Установите флажок «Моя вкладка HYT».
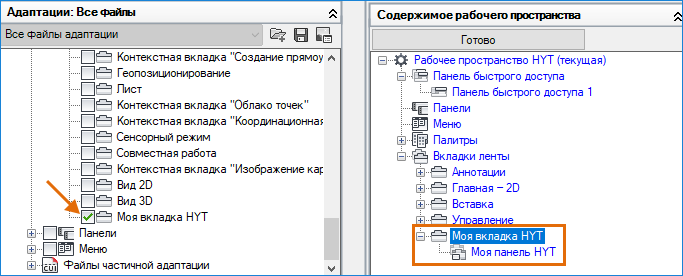
Соответствующая вкладка добавляется в узел «Вкладки ленты» на панели «Содержимое рабочего пространства».
- На панели "Компоненты рабочего пространства" нажмите кнопку "Готово".
- Нажмите кнопку «ОК», чтобы сохранить изменения и выйти из редактора АПИ.
- На ленте щелкните вкладку «Моя вкладка HYT», чтобы просмотреть панель «Моя панель HYT» и расположенные на ней команды.
