Иногда мы допускаем ошибки или упускаем из виду некоторые аспекты при работе с объектами на чертеже. Например, вы могли присвоить объекту неверное значение или создать его на неверном слое. Или, возможно, требуется обновить чертеж, созданный другим пользователем. Хотя объект можно стереть и перерисовать, в большинстве ситуаций проще изменить свойства существующего объекта.
- с помощью палитры свойств;
- с помощью палитры быстрых свойств;
- с помощью панели «Свойства» на ленте;
- путем изменения слоя объекта;
- путем копирования и вставки свойств из одного объекта в другие (команда КОПИРОВАТЬСВ).
Прим.: Для получения дополнительной информации о сопоставлении свойств объектов см. статью А вы пробовали... Копирование свойств.
В этой статье цикла «А вы пробовали...» мы рассмотрим только способы получения информации о чертеже и редактирования свойств объекта с помощью палитры свойств.
Палитра свойств
Каждый объект AutoCAD имеет собственный набор свойств. Общие свойства, в том числе цвет, слой, тип линий, масштаб типа линий и вес линий, одинаковы для большинства объектов. Некоторые объекты имеют специфические свойства.

| Номер | Имя | Описание |
|---|---|---|
| 1 | Фильтр типа объекта | Отображение типа выбранных объектов. Используйте раскрывающийся список фильтров типа объектов, чтобы выбрать несколько типов и одновременно изменить свойства объектов одного типа. |
| 2 | Включение или отключение системной переменной PICKADD | Включение (1) и отключение (0) системной переменной PICKADD. Если переменная PICKADD включена ( ), все выбранные по отдельности или с помощью рамки объекты добавляются в текущий набор. Если переменная PICKADD отключена ( ), все выбранные по отдельности или с помощью рамки объекты добавляются в текущий набор. Если переменная PICKADD отключена ( ), выбранные объекты заменяют текущий набор объектов. ), выбранные объекты заменяют текущий набор объектов.
Прим.: Если для переменной PICKADD задано значение 0, для добавления объектов в текущий набор можно нажать и удерживать клавишу SHIFT.
|
| 3 | Выбор объектов | Выбор объектов любым подходящим способом. В палитре свойств выводятся свойства, общие для всех выбранных объектов. Можно изменить свойства выбранных объектов на палитре свойств или изменить сами объекты с помощью команд редактирования. |
| 4 | Быстрый выбор | Отображение диалогового окна "Быстрый выбор". Быстрое создание наборов объектов на основе определенного критерия выбора. |
| 5 | Общие | Отображение общих свойств выбранного объекта или настроек текущего чертежа (если ничего не выбрано). В этом разделе также содержится набор инструментов слоев. |
| 6 | 3D-визуализация | Отображение свойств 3D-визуализации для текущего чертежа или выбранного элемента. |
| 7 | Стиль печати | Отображение настроек стилей печати, включая параметры таблицы стилей печати, которые можно назначить текущему чертежу или выбранному объекту. |
| 8 | Вид | Если никакие объекты не выбраны, отображаются параметры текущего вида. |
| 9 | Разное | Отображение других параметров чертежа и свойств видового экрана, таких как текущий масштаб аннотаций, параметры отображения значка ПСК и визуальный стиль. |

Отображение палитры свойств
- просмотр и изменение текущих свойств, которые будут использоваться для всех новых объектов;
- просмотр и изменение свойств выбранного объекта;
- доступ к общим свойствам, которые применимы ко всем выбранным объектам;
- просмотр свойств чертежа или видового экрана, когда не выбраны никакие объекты.
- Выберите

 найти
найти
- В командной строке введите PR (команда ОКНОСВ).
- Правой кнопкой мыши щелкните выделенный объект и выберите «Свойства».
- Нажмите CTRL + 1.
Палитру свойств можно увеличить или уменьшить, закрепить на любой стороне окна чертежа, переместить в другое место или разместить на дополнительном мониторе.
Редактирование свойств объекта
Палитра свойств не только отображает текущие параметры чертежа, но и позволяет эффективно редактировать свойства объектов. В этом упражнении мы изменим свойства простой механической детали.
- Нарисуйте что-то похожее на изображение ниже.
Вы также можете открыть собственный чертеж.

- Если палитра свойств еще не открыта, выберите

 найти
Совет: Нажмите CTRL + 1, чтобы отобразить или скрыть палитру свойств.
найти
Совет: Нажмите CTRL + 1, чтобы отобразить или скрыть палитру свойств. - Выберите маркер центра.
Свойства выбранного маркера центра отображаются на палитре свойств.

Дополнительные сведения о выборе объектов см. в статье А вы пробовали: Рамка, линия, лассо и другие инструменты.
- На палитре свойств в разделе «Общие» выберите цвет, например «Голубой».
- Чтобы продлить конкретную осевую линию, в разделе «Геометрия» измените значения «Выносная линия слева/справа/сверху/снизу». В этом примере для всех выносных линий задано значение 3,5000.
 Совет: Кроме того, можно равномерно изменить длину всех четырех продолжений осевых линий, используя многофункциональную центральную ручку маркера центра. Дополнительные сведения о редактировании с помощью ручек см. в статье А вы пробовали: Просто возьмитесь за ручку.
Совет: Кроме того, можно равномерно изменить длину всех четырех продолжений осевых линий, используя многофункциональную центральную ручку маркера центра. Дополнительные сведения о редактировании с помощью ручек см. в статье А вы пробовали: Просто возьмитесь за ручку. - Для отмены выбора нажмите ESC.
- Попробуем другой объект. Выберите полилинию.
Обратите внимание на то, что для полилинии и маркера центра доступны разные свойства.

- Для корректировки первой вершины на палитре свойств в разделе «Геометрия» щелкните поле «Текущая вершина».
Маркер X обозначает вершину редактируемой полилинии. В любой конкретный момент времени можно редактировать только одну вершину.

- В поле свойства «Текущая вершина» выберите 1.
- Измените значения вершины X/Y и посмотрите, что произойдет. В этом примере изменено значение вершины Y (с 31,0023 на 25,0023), чтобы переместить первую вершину вниз по вертикали.
 Прим.: Размер автоматически обновляется при изменении вершины.
Прим.: Размер автоматически обновляется при изменении вершины. - Выберите другую вершину, щелкнув стрелки счетчика рядом со значением «Текущая вершина». В этом примере выбрана последняя вершина, и для нее задано то же значение вершины Y, что и для первой вершины.

Теперь первая и последняя вершины полилинии выровнены. Этот способ редактирования вершин удобен, когда известны желаемые абсолютные координаты.
Полилинии состоят из одного или нескольких прямолинейных либо дуговых сегментов. Вершина определяет начальную и конечную точки сегмента. Порядок вершин соответствует порядку создания полилинии.
Предположим, вы хотите растянуть отдельные сегменты полилинии.
Редактирование свойств нескольких объектов
При выборе нескольких объектов на палитре свойств отображаются только общие свойства. Некоторые из этих свойств можно изменить, причем любое изменение свойства применяется ко всем объектам в наборе. Используйте палитру свойств, чтобы одинаковым образом настроить свойство для нескольких объектов.
Если все выбранные объекты имеют одинаковое значение свойства, это значение отображается на палитре свойств. Если выбранные объекты имеют разные значения свойства, на палитре свойств отображается *РАЗЛИЧНЫЕ*.
- Выберите объекты разных типов, например линию и полилинию.

В раскрывающемся списке «Фильтр типа объектов» отображены количество и типы выбранных объектов. На палитре свойств отображаются свойства, доступные для редактирования либо только для чтения. Свойство может быть доступно только для чтения (выделено серым), поскольку его значение рассчитывается или назначается автоматически либо зависит от значения другого свойства.
- Сначала создайте набор слоев в Диспетчере свойств слоев, чтобы они были доступны для назначения в палитре свойств. Дополнительные сведения о слоях см. в разделе «Слои» путеводителя по программе.
- Назначьте выбранные объекты слою, например ЛИНИИ.

При изменении свойства выбранных объектов на «ПоСлою» наследуются значения свойств текущего слоя. Поскольку для свойства «Цвет» выбранных объектов установлено значение «ПоСлою», объекты теперь отображают цвет, заданный для слоя ЛИНИИ.
- Любое свойство, назначенное слою, можно переопределить. Предположим, вы хотите изменить цвет объекта, но оставить его на том же слое ЛИНИИ. Выполните следующие действия.
- Для отмены выбора нажмите ESC.
- Выберите желаемый объект, например линию.
- На палитре свойств щелкните «Цвет» и выберите в раскрывающемся списке другой цвет (например, желтый).

Объект отображается с новым цветом независимо от того, какой цвет назначен слою.
- Попробуйте изменить другие свойства, доступные для выбранного набора, например тип и вес линий и т. п.
Прим.: В первую очередь необходимо загружать в чертеж типы линий с помощью Диспетчера типов линий. Если это условие не соблюдено, они не будут доступны на палитре свойств. Дополнительные сведения о типах линий см. в разделе Диспетчер типов линий.
Фильтрация объектов по типу
Иногда бывает необходим простой и быстрый способ фильтрации объектов. Палитра свойств позволяет фильтровать объекты и применять изменения к выбранным объектам по типу.
- Откройте палитру свойств и выберите все объекты на чертеже.
В этом примере мы продолжим работу с чертежом, созданным ранее. По желанию для этого упражнения можно открыть более сложный чертеж.
- Щелкните раскрывающийся список «Фильтр типа объектов», чтобы просмотреть типы объектов и количество объектов каждого типа в наборе.
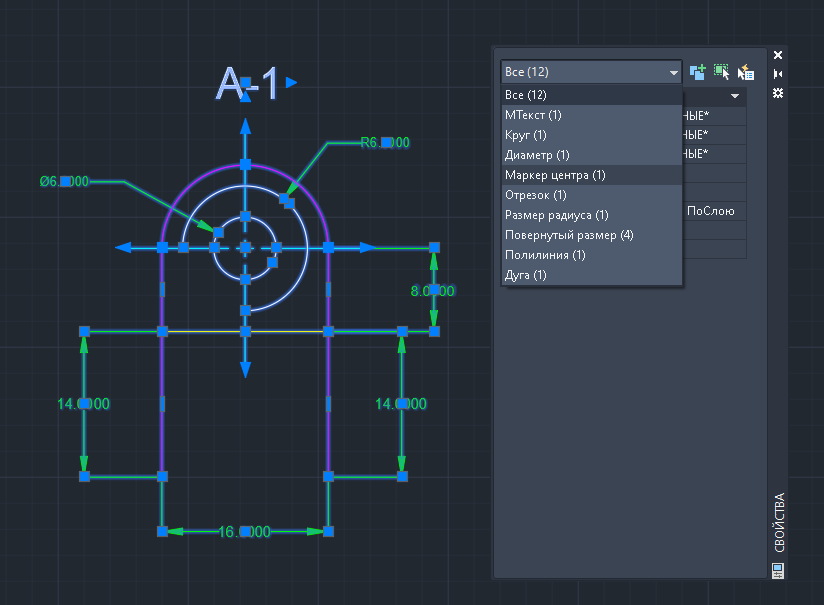
- Выберите тип объекта в раскрывающемся списке, например «Повернутый размер», и задайте следующие параметры.
- Слой: РАЗМЕР
- Высота текста: 1,0000
Прим.: Набор объектов не изменяется даже после выбора типа объектов. Однако любая информация, отображаемая на палитре свойств, и любые внесенные изменения применяются только к выбранному в фильтре типу объектов. - С помощью фильтра типа объектов на палитре свойств нельзя выбрать несколько типов объектов. Чтобы дополнительно отфильтровать результаты выбора, нажмите «Быстрый выбор» для быстрого создания набора объектов на основе заданных критериев.
Поиск геометрических данных
Геометрическую информацию можно получить несколькими способами, например с помощью инструментов нанесения размеров. Однако в зависимости от ситуации или сложности геометрии может оказаться проще просмотреть свойства объекта, а затем изменить значения на палитре свойств.
Предположим, вы получили чертеж с геометрией, которую необходимо обновить или преобразовать в соответствии со стандартами компании.
- Выберите все размеры.
Хотя размеры отображаются одним цветом, как вы можете видеть, слой и тип линий, назначенные размерам, различаются.

- Чтобы использовались предписанные стандарты именования слоев, например слоя РАЗМЕР, задайте следующие параметры размеров.
- Цвет: ПоСлою
- Слой: РАЗМЕР
- Тип линий: ПоСлою
Можно изменить другие свойства на значение «ПоСлою» в соответствии с требованиями компании.
- (Необязательно) Примените цвет маски для фона к размерному тексту. В области «Текст» для свойства «Цвет заливки» выберите в раскрывающемся списке значение «Фон» или выберите цвет.

- Выберите объект, например дугу.
- Проверьте свойства объекта. Вы легко можете найти вычисленную площадь и длину дуги без использования команд.

- При необходимости измените радиус, углы или другие связанные свойства.
Создание замкнутого объекта
Одно из важнейших условий для успешного применения штриховки к объекту — это замкнутый контур. Хотя можно задать параметры, например допуск замкнутости, чтобы разрешить штриховку внутри незамкнутого объекта, рекомендуется делать области штриховки замкнутыми.
Иногда трудно найти и исправить небольшие граничные зазоры, особенно при работе с большими или сложными чертежами. Такие зазоры могут помешать создать желаемую штриховку. С помощью палитры свойств легко делать замкнутыми (или разомкнутыми) такие объекты как полилинии или сплайны.
- Откройте палитру свойств и выберите полилинию.
В этом примере мы продолжим работу с чертежом, созданным ранее. По желанию для этого упражнения можно открыть более сложный чертеж.
- На палитре свойств в разделе «Разное» щелкните «Замкнуто» и выберите «Да».

При замыкании полилинии создается линейный сегмент от последней вершины полилинии до первой вершины. Замыкание полилинии таким способом не добавляет вершину к объекту.
Проверка на наличие некомпланарных объектов (только для AutoCAD)
В AutoCAD все геометрические 2D-объекты создаются в плоскости XY. Но иногда объекты перемещаются по оси Z намеренно или по ошибке. Если объекты не находятся в одной плоскости, объектные привязки могут не работать ожидаемым образом или при создании сопряжений могут возникать ошибки.
Для этого упражнения переместим некоторые объекты вдоль оси Z. Для этого можно переместить пользовательскую систему координат (ПСК) по орбите или повернуть ее, а затем переместить некоторые объекты вдоль оси Z. Дополнительные сведения о пользовательской системе координат (ПСК) см. в статье А вы пробовали: Использование ПСК для создания 2D-чертежей.


- Откройте палитру свойств и нажмите
 , чтобы выбрать все объекты на чертеже. Нажмите ENTER.
, чтобы выбрать все объекты на чертеже. Нажмите ENTER.
- На инструменте ViewCube (Видовой куб) выберите «Спереди».
- Щелкните раскрывающийся список «Фильтр типа объектов» и просмотрите каждый тип объектов. Проверьте значения координат по оси Z.

- В этом примере линейного объекта измените значения параметров «Начало Z» и «Конец Z» на 0 (ноль).

- Выберите другой тип объекта и просмотрите значения координат по оси Z.
Разные объекты будут иметь разные имена свойств оси Z. Объект может иметь одно или несколько следующих свойств: «Начало Z», «Конец Z», «Положение Z» (многострочный текст), «Центр Z» (окружности) или «Уровень» (полилинии).

- Измените все ненулевые значения координат по оси Z на 0.

Теперь все объекты находятся в одной плоскости XY.
Если значения координат по оси Z отличны от нуля или помечены как *РАЗЛИЧНЫЕ*, это означает, что один или несколько выбранных объектов не компланарны.
Отмена изменений на палитре свойств
Чтобы поочередно отменить изменения, внесенные на палитре свойств, щелкните правой кнопкой мыши в любом месте палитры и выберите «Отменить». Если щелкнуть правой кнопкой мыши текстовое поле на палитре, вы можете не увидеть параметр «Отменить».
При нажатии CTRL + Z во время активного редактирования на палитре свойств последние изменения не отменяются.
Заключение
Палитра свойств — важнейший инструмент для редактирования и получения геометрических данных. Выбрав один или несколько объектов, с помощью палитры можно просматривать изменения свойств объектов в реальном времени. Возможно, вы будете удивлены, обнаружив на палитре свойств что-то, о чем раньше не знали.
Связанные команды и системные переменные
Вот некоторые часто используемые команды и системные переменные, связанные с палитрой свойств.
| Команда | Описание |
|---|---|
| ОКНОСВ | Управление свойствами существующих объектов. |
| ОКНОСВЗАКР | Закрытие палитры свойств. |
| БВЫБОР | Быстрое создание набора объектов на основе заданных критериев фильтрации. |
| Системная переменная | Описание | Значение по умолчанию | Сохранено в |
|---|---|---|---|
| PICKADD | Управление дополнительным выбором объектов (замена или дополнение текущего набора выбранных объектов). | 2 | Пользовательские параметры |
| PROPERTYPREVIEW | Определение того, возможен ли предварительный просмотр изменений для выбранных в настоящий момент объектов при наведении указателя на раскрывающиеся списки и галереи, которые управляют свойствами. | 1 | Реестр |
| PROPOBJLIMIT | Ограничение числа объектов, которые можно изменять одновременно с помощью палитр «Свойства» и «Быстрые свойства». | 25000 | Пользовательские параметры |
| PROPPREVTIMEOUT | Задание максимального периода времени для генерации изображения предварительного просмотра свойства. | 1 | Реестр |