Уметь выбирать объекты — важный навык в работе с AutoCAD. На первый взгляд это просто: щелкаете один объект или рамкой выделяете несколько объектов. Однако в сложных чертежах доступны другие способы, которые упрощают выбор объектов.
Системные переменные PICKFIRST и PICKADD
Перед началом работы настройте несколько системных переменных, которые потребуются позже.
- В командной строке введите PICKFIRST, а затем введите 1, чтобы разрешить выбор объектов перед запуском команды.
- В командной строке введите PICKADD, а затем введите 2, чтобы включить добавление объектов в набор.
Основные функции
Начнем с основ: рамки, секущей рамки, рамки-многоугольника и секущего многоугольника. После использования каждого метода нажимайте клавишу ESC, чтобы отменить выбор.
- Откройте свой чертеж или один из образцов, например C:\Program Files\Autodesk\AutoCAD <выпуск>\Sample\Database Connectivity\Floor Plan Sample.dwg.
Прим.: Образец чертежа будет открыт только для чтения. Если требуется сохранить изменения в образце чертежа, скопируйте файл в папку «Документы» и откройте его из этого расположения.
- Увеличьте масштаб области чертежа, содержащей геометрию.
Прим.: Советы по масштабированию см. в разделе А вы пробовали более быстрое зумирование и панорамирование?.
- Рамка: щелкните в области и еще раз правее первой точки, чтобы создать прямоугольную рамку. Выбираются только те объекты, которые полностью попали в прямоугольник.
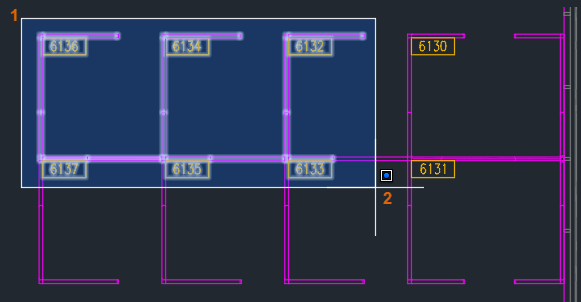
- Секущая рамка: щелкните в области и еще раз левее первой точки, чтобы создать прямоугольную рамку. Выбираются объекты, которые оказались внутри рамки и пересекаются ею. Обратите внимание, что секущая рамка отличается от обычной прямоугольной рамки.

-
Рамка-многоугольник: щелкните один раз, чтобы начать создание рамки для выбора объектов. В командной строке введите wp, чтобы создать рамку-многоугольник. Укажите несколько точек. Замыкать многоугольник не нужно. Он автоматически замкнется при нажатии клавиши ENTER. Выбираются объекты, которые оказались внутри рамки-многоугольника.
Прим.: Многоугольник может иметь любую форму, но его линии не должны пересекаться.
- Секущий многоугольник: щелкните один раз, чтобы начать создание рамки для выбора объектов. В командной строке введите cp, чтобы создать секущий многоугольник. Укажите несколько точек на экране. Выбираются объекты, которые оказались внутри рамки и пересекаются секущим многоугольником.
Линия и лассо
В следующем примере выберем двери. Это можно сделать по отдельности, но линия ускорит этот процесс.
Линия
- Не выполняя никаких команд, щелкните один раз в пустом месте чертежа.
Обратите внимание на параметры в командной строке.
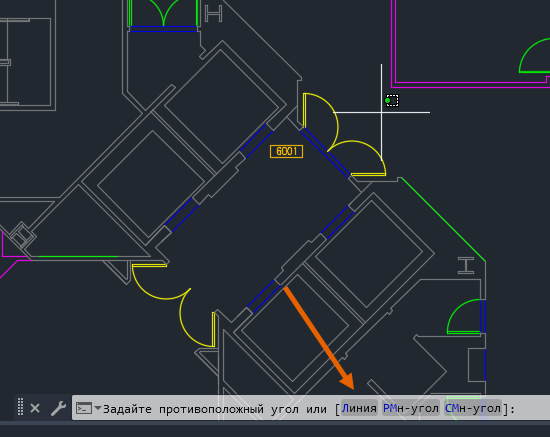
- В командной строке введите f (Линия).
- Укажите точки, чтобы создать линию, которая пройдет через двери.

- Для отмены выбора нажмите ESC.
Лассо
Двери также можно выбрать с помощью лассо. Чтобы использовать лассо, перемещайте указатель, нажав и удерживая кнопку мыши. Отпустите кнопку, чтобы создать лассо. Попробуйте воспользоваться этим инструментом.
- Щелкните на чертеже один раз и немного переместите указатель влево.
Обратите внимание, что в командной строке указано, что в данный момент используется секущее лассо, то есть выбираются все объекты, пересекаемые лассо и заключенные в него.
 Прим.: При перетаскивании указателя вправо будет создаваться лассо-рамка.
Прим.: При перетаскивании указателя вправо будет создаваться лассо-рамка.У лассо есть три режима: рамка, секущая рамка и линия. Переключаться между ними по кругу можно нажатием пробела.
- Нажав и удерживая кнопку мыши, один раз нажмите клавишу пробела.
Теперь используется лассо-рамка. Выбираются все объекты в пределах рамки.
- Снова нажмите клавишу пробела.
Лассо изменится на лассо-линию. Будут выбираться все объекты, пересекаемые линией.
- Еще раз нажмите клавишу пробела, чтобы вернуться к секущему лассо.
- Переместите указатель, чтобы выбрать двери.
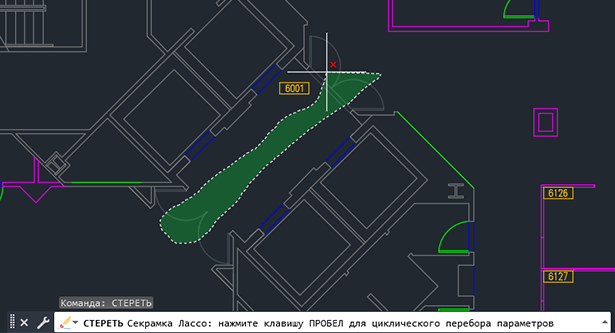
- Отпустите кнопку мыши.
- Для отмены выбора нажмите ESC.
Отмена выбора объектов
Вы узнали, как выбирать объекты. Теперь будет полезно посмотреть, как удалить объекты из набора, не начиная все сначала.
- Выберите объекты любым из рассмотренных ранее способов.
Выбраны объекты в файле Floor Plan Sample.dwg. Допустим, не требуется включать имена в набор.
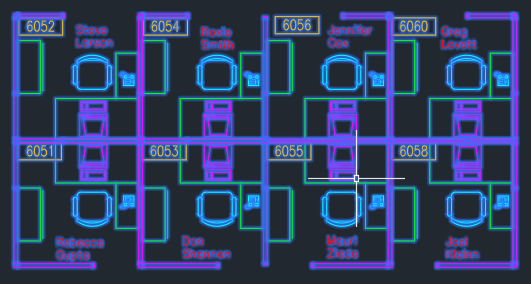
- Выбрав объекты, удерживайте клавишу SHIFT и щелкните каждый объект, который необходимо удалить из набора.
Прим.: Если это не сработает, убедитесь, что для системной переменной PICKADD задано значение 2.
Кроме того, нужно удалить из набора объекты в нижнем правом углу.
- Нажав и удерживая клавишу SHIFT, выделите секущей рамкой объекты, которые требуется удалить из набора.
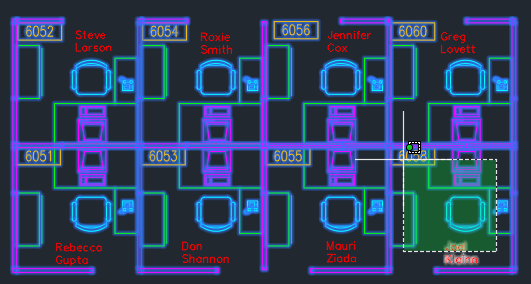 Прим.: Когда отпустите клавишу SHIFT, все выбираемые после этого объекты будут снова добавляться в текущий набор.
Прим.: Когда отпустите клавишу SHIFT, все выбираемые после этого объекты будут снова добавляться в текущий набор.
На сложных чертежах с помощью клавиши SHIFT легче выбирать только те объекты, которые нужно удалить из набора.
Ограничение выбора объектов
Есть несколько способов ограничения или фильтрации при выборе объектов.
- SELECTSIMILAR. Ищет все объекты, соответствующие свойствам выбранных объектов, и добавляет их в новый набор.
- БВЫБОР. Создает набор путем фильтрации по типу и свойству объекта.
- ФИЛЬТР. Создает список свойств, которыми должен обладать объект, чтобы быть выбранным. Использование команды ФИЛЬТР не рассматривается в этой статье.
- Палитра «Свойства».. Используйте раскрывающийся список объектов, чтобы отфильтровать объекты, на которые влияют любые изменения свойств. Этот метод не рассматривается в данной статье.
Разберем подробнее команды SELECTSIMILAR и БВЫБОР.
SELECTSIMILAR
В этом примере выберем все контуры кабинок на чертеже.
- В командной строке введите SELECTSIMILAR.
- Введите se (Настройки).
- Убедитесь, что выбраны параметры «Слой» и «Имя», и нажмите кнопку «ОК».
Прим.: Параметр «Имя» соответствует именованным объектам (именам блоков), а также типу объектов без имени (отрезкам и окружностям).
- Выберите одну из линий, образующих кабинку.
Будут выбраны все линии на данном слое.
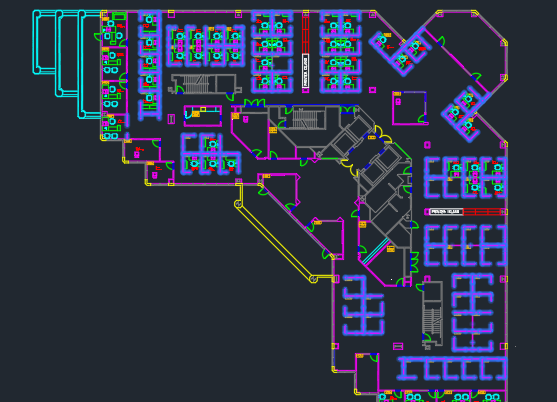 Совет: Чтобы проверить выбор, используйте команду ISOLATEOBJECTS для подавления отображения всех объектов, кроме выбранных. Введите UNISOLATEOBJECTS, чтобы затронутые объекты снова отображались.
Совет: Чтобы проверить выбор, используйте команду ISOLATEOBJECTS для подавления отображения всех объектов, кроме выбранных. Введите UNISOLATEOBJECTS, чтобы затронутые объекты снова отображались. - Для отмены выбора нажмите ESC.
БВЫБОР
Команда БВЫБОР содержит некоторые параметры, которые недоступны при использовании команды SELECTSIMILAR. Например:
- Можно предварительно выбрать объекты, к которым будет применяться фильтр, чтобы он не затрагивал весь чертеж.
- Можно применить оператор к значению свойства, по которому будет выполняться фильтрация, например «= Равно» (Не равно) указанному имени слоя.
- Объекты можно включать в набор объектов или исключать из него.
Предположим, что требуется выбрать все блоки, которые соответствуют имени DESK*.
- В командной строке введите БВЫБОР или выберите . найти
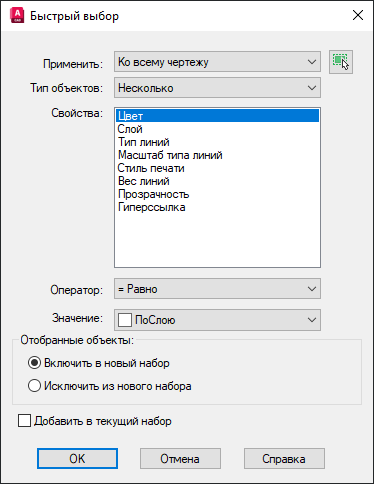
- В раскрывающемся списке «Тип объекта» выберите «Вхождение блока».
- В списке «Свойства» выберите «Имя».
- В раскрывающемся меню «Оператор» выберите «* Поиск с глобальными символами».
- В качестве значения введите DESK*.
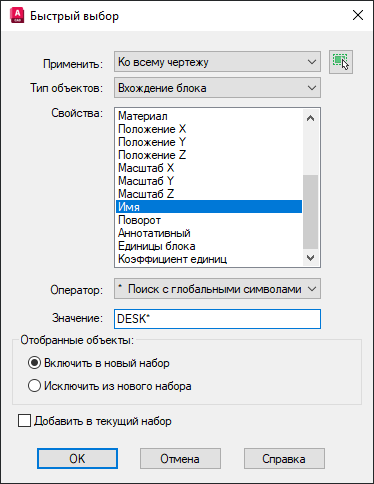
- Нажмите "ОК".
Будут выбраны все блоки с именами, которые соответствуют критериям.
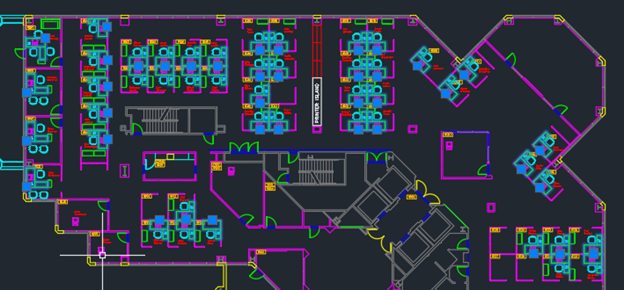
- Для отмены выбора нажмите ESC.
Параметры выбора
На выбор объектов влияют некоторые параметры.
- Щелкните правой кнопкой мыши область чертежа и выберите "Параметры".
- В диалоговом окне «Параметры» перейдите на вкладку «Выбор».
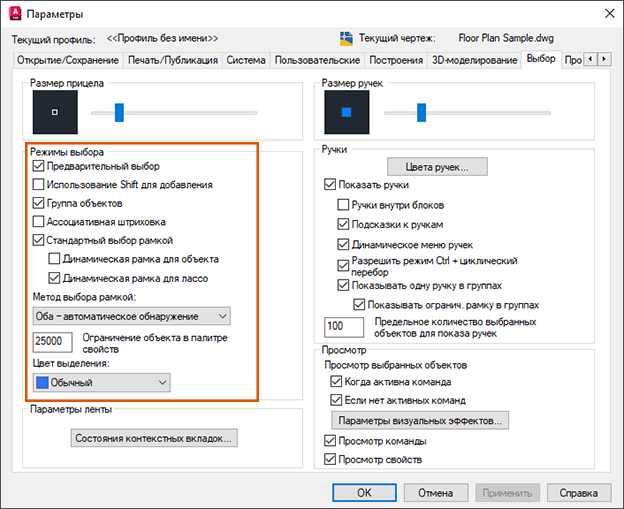
Рассмотрим некоторые параметры в разделе «Режимы выбора».
- Предварительный выбор (PICKFIRST). Если требуется выбирать объекты, сначала убедитесь, что этот флажок установлен, а затем выберите команду для работы с набором объектов.
-
Использование Shift для добавления (PICKADD).
- Не выбрано (PICKADD = 2): каждый раз при выборе объектов они добавляются в текущий набор. При выборе объектов нажмите и удерживайте клавишу SHIFT, чтобы удалить объекты из текущего набора.
- Выбрано (PICKADD = 0): каждый раз при выборе объектов создается новый набор. Если при выборе объектов нажать и удерживать клавишу SHIFT, то объекты, уже входящие в набор, удаляются, а новые объекты добавляются.
- Группа объектов. Когда этот параметр выбран, после указания одного объекта, принадлежащего группе, выбираются все объекты в этой группе. Этот параметр включается и отключается нажатием клавиш CTRL + SHIFT + A. Дополнительную информацию о группах см. в разделе А вы пробовали работать с группами?.
- Стандартный выбор рамкой. Если этот флажок установлен, то построение рамки выбора автоматически начинается при выборе точки вне объекта. Если флажок снят, при запросе выбора объектов потребуется задать параметры рамки.
- Динамическая рамка для лассо (PICKAUTO). Снимите этот флажок, если требуется отключить выбор с помощью лассо. Для создания рамки потребуется нажать кнопку мыши и переместить указатель.
Связанные статьи «А вы пробовали...»
- А вы пробовали работать с накладывающимися друг на друга объектами? Циклический выбор можно использовать для выбора объектов, накладывающихся друг на друга.
- А вы пробовали работать с группами? Создание групп объектов и работа с ними.
- А вы пробовали отслеживать системные переменные? Отслеживание определенных системных переменных и получение уведомлений о любых изменениях.
Команды и системные переменные, связанные с выбором объектов
Ниже приведены некоторые часто используемые команды и системные переменные, связанные с выбором объектов.
| Команда | Описание |
|---|---|
| ФИЛЬТР | Создает список свойств, которыми должен обладать объект, чтобы быть выбранным. |
| БВЫБОР | Быстрое создание набора объектов на основе заданных критериев фильтрации. |
| ВЫБРАТЬ | Занесение выбранных объектов в текущий набор. |
| SELECTSIMILAR | Поиск всех объектов на текущем чертеже, соответствующих свойствам выбранных объектов, и их добавление в набор объектов. |
| Системная переменная | Описание | Значение по умолчанию | Сохранено в |
|---|---|---|---|
| PICKADD | Управляет дополнительным выбором объектов (заменяет или дополняет текущий набор выбранных объектов). | 2 | Пользовательские параметры |
| PICKAUTO | Управление автоматическим созданием рамки выбора для выбора объектов. | 5 (битовый код) | Реестр |
| PICKBOX | Задание высоты прицела выбора объектов в аппаратно-независимых пикселах. | 3 | Реестр |
| PICKDRAG | Управляет методом создания рамки выбора. | 2 | Реестр |
| PICKFIRST | Определяет, можно ли будет выбрать объекты до запуска какой-либо команды. | 1 | Реестр |
| SELECTIONAREA | Управление отображением эффектов для областей выбора. | 1 | Реестр |
| SELECTIONAREAOPACITY | Управляет прозрачностью области выбора в процессе выбора рамки и секущей рамки. | 25 | Реестр |
| SELECTIONCYCLING | Управление параметрами отображения, связанными с перекрывающимися объектами и циклическим перебором. | 0 | Реестр |
| SELECTIONEFFECT | Задание визуального эффекта, используемого при выборе объектов. | 1 | Реестр |
| SELECTIONEFFECTCOLOR | Определение цвета для эффекта подсвечивания при выделении объекта. | 0 | Реестр |
| SELECTIONOFFSCREEN | Управление выбором объектов, которых не видно на экране. | 1 | Реестр |
| SELECTIONPREVIEW | Управление отображением предварительного просмотра выбранных объектов. | 3 (битовый код) | Реестр |
| SELECTIONPREVIEWLIMIT | Ограничение числа объектов, для которых может отображаться предварительное выделение при выборе рамкой или секущей рамкой. | 20000 | Реестр |
| SELECTSIMILARMODE | Управление набором сопоставляемых свойств однотипных объектов, позволяющим выбрать объект с помощью команды SELECTSIMILAR. | 130 (битовый код) | Пользовательские параметры |