Инструментальные палитры используются для организации блоков, штриховок и пользовательских инструментов в окне с вкладками. Инструментальные палитры можно создавать с использованием следующих методов.
Далее представлен пример того, как можно перетащить или щелкнуть и разместить всплывающую выноску из вкладки «Аннотация».
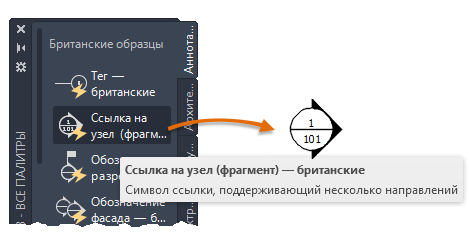
Способы создания инструментальных палитр
Можно легко создать новую инструментальную палитру.
- С помощью контекстного меню создайте новую палитру.
- Используйте контекстное меню «Центр управления», чтобы создать вкладку с инструментальной палитрой с выбранными компонентами.
Компоненты инструментальной палитры
Инструментальные палитры могут содержать различные типы инструментов. Эти инструменты идеально подходят для добавления следующих объектов.
- Блоки
- Штриховки и заливки
- Таблицы
К другим типам поддерживаемых компонентов относятся геометрические объекты, размеры, внешние ссылки и растровые изображения. Можно также добавить источники света, камеры и визуальные стили и материалы (недоступно в AutoCAD LT).
Методы добавления инструментов в инструментальные палитры
Инструменты в новую или существующую инструментальную палитру можно добавлять с использованием следующих методов.
- Перетаскивание объектов из чертежа на палитру.
- Перетаскивание чертежей, блоков и штриховок из Центра управления. Если на палитру добавлен целый чертеж, то при перетаскивании его из палитры в графическую область он вставляется как блок.
- Перетаскивание кнопок панели инструментов в диалоговом окне "Адаптация".
- Перетаскивание команд с панели "Список команд" в редакторе адаптации интерфейса пользователя (АПИ).
- Вставка инструментов из одной палитры в другую.
Адаптация инструментальных палитр
После создания палитры измените ее нужным образом. Некоторые параметры доступны в контекстном меню.
- Измените порядок инструментов на палитре, используя параметры сортировки. Можно также перетащить их непосредственно на палитру.
- Добавьте текст и разделительные линии.
- Переместите инструментальную палитру вверх или вниз по списку вкладок с помощью контекстного меню или диалогового окна «Адаптация».
- Удалите инструментальные палитры, которые больше не нужны.
- Установите путь поиска инструментальных палитр на вкладке "Файлы" диалогового окна "Настройка". Данный путь может вести и к сетевому источнику.
- С каждой панелью на ленте можно связать настраиваемую группу инструментальных палитр.
- Измените статус палитры "Только чтение" в папке "Палитры". Если инструментальной палитре присвоен статус "Только чтение", в нижнем углу палитры высвечивается значок замка. Это означает, что разрешены только изменения, ограничивающиеся заданием параметров отображения и переупорядочением значков инструментов.
Группы палитр
Для организации и уменьшения количества инструментальных палитр в одноименном окне можно определить и отображать группы инструментальных палитр. Группа инструментальных палитр ограничивает количество отображаемых палитр в окне «Инструментальные палитры». Адаптация палитр обеспечивает возможность создания и организации групп инструментальных палитр.
Например, можно перетащить палитру из списка на панели слева в группу на панели справа.

В разделах ниже представлены дополнительные подробности о специальных возможностях настройки, импорта, экспорта и совместного использования инструментальных палитр и их групп.