- Если нужно, откройте в Конструкторе содержимого параметрический мультивидовой элемент.
- В обозревателе элементов щелкните правой кнопкой мыши на элементе "Плоскость обозначений и аннотаций" и установите флажок "Видимость". Прим.: Хотя данная операция делает плоскость видимой в области рисования, ее положение по оси Z в мировой системе координат (МСК) существенно выше начала координат МСК, так что для отображения плоскости, возможно, понадобится уменьшить масштаб изображения. Также, если нужно, можно изменить положение плоскости.
- Щелкните правой кнопкой мыши на элементе "Плоскость обозначений и аннотаций" и выберите команду "Задать вид".
Эта операция изменит направление взгляда на вид сверху (в плане), который является видом по умолчанию для плоскости и общепринятым видом для создания условных обозначений. Однако можно выбрать любой вид, удобный для создания геометрии.
- Создайте условное обозначение с использованием параметрической геометрии, ограничений и размеров.
Вначале используйте геометрию модели, которая изменяется вместе с размером элемента, для создания опорных точек и спроецированной геометрии на плоскости обозначений и аннотаций. Затем создайте на плоскости геометрию обозначения. Наконец добавьте ограничения и/или размеры, чтобы обозначение соответствующим образом изменялось вместе с изменением размеров элемента.
Для вызова требуемых команд разверните узел "Плоскость обозначений и аннотаций", щелкните правой кнопкой мыши на элементе "Параметрическая графика" и воспользуйтесь командами контекстного меню, как объяснено ниже. Выберите "Добавить геометрию", затем выберите "Опорная точка".
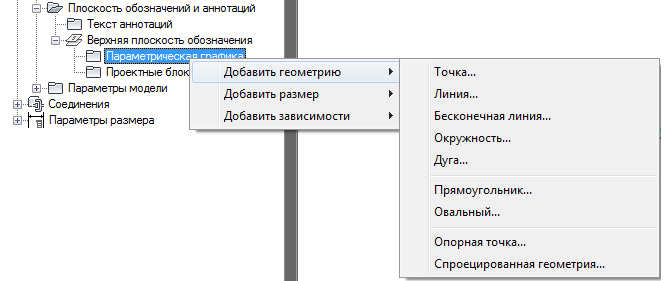
Контекстное меню "Плоскость обозначений и аннотаций"
Для быстрого формирования геометрии контура модели в плоскости обозначений и аннотаций можно щелкнуть правой кнопкой мыши на имени плоскости в обозревателе элементов и установить флажок "Граница элемента". Можно использовать геометрию контура как основу для геометрии обозначения. По завершении операций снимите флажок "Граница элемента", чтобы удалить геометрию контура из плоскости, так как ее размеры не изменяются.
Совет: Используйте команды "Изолировать содержимое плоскости", "Скрыть содержимое плоскости" и "Изоляция конечного объекта" контекстного меню для отображения или скрытия геометрии на плоскости. - После создания геометрии обозначения и добавления необходимых ограничений и размеров убедитесь в том, что при изменении размера элемента обозначение изменяет свои размеры сходным образом:
- В обозревателе элементов разверните узел "Параметры модели", щелкните правой кнопкой мыши на параметре и выберите команду "Редактировать".
- В диалоговом окне "Параметры модели" измените значения параметров модели и нажмите кнопку "Закрыть".
- Проверьте изменения модели и обозначения в области рисования.
- При необходимости добавьте аннотацию к графическому образу.
- Если нужно, задайте использование условного обозначения на виде сверху (в плане) вместо экранных представлений 1 линией или 2 линиями формируемого на основе модели вида:
- В обозревателе элементов нажмите
 .
. - В диалоговом окне "Настройка" задайте "Представление обозначения на виде в плане" и нажмите кнопку "ОК".
- В обозревателе элементов нажмите
- В обозревателе элементов нажмите
 ("Сохранить семейство элементов").
("Сохранить семейство элементов"). - Щелкните
 для закрытия окна обозревателя элементов.
для закрытия окна обозревателя элементов.
В качестве примера на рисунках ниже показано, как создавать параметрическое условное обозначение для воздушного диффузора. Вначале для привязки кромок обозначения по кромкам диффузора на плоскости обозначений и аннотаций с использованием двух концевых точек диффузора создаются опорные точки. Затем для улучшения обзора содержимое плоскости обозначений и аннотаций изолируют. В этот момент единственными геометрическими элементами на плоскости будут две опорные точки.

Далее с помощью опорных точек, задающих угловые точки, рисуется прямоугольник, представляющий собой условное обозначение.
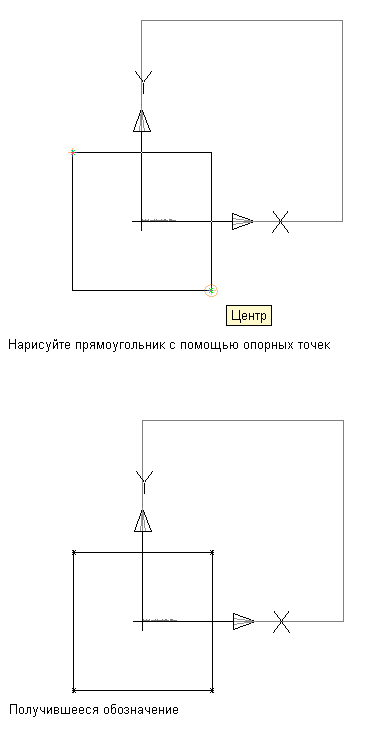
Наконец, для того чтобы обозначение масштабировалось пропорционально диффузору, угловые точки прямоугольника-обозначения связываются ограничением с уже имеющимися опорными точками. Так как опорные точки основаны на угловых точках модели, это обеспечивает сохранение привязки обозначения и модели. Этого же можно добиться, добавив к обозначению размеры и задав в качестве их значений имена соответствующих размеров модели. Тем самым обеспечивается совместное изменение размеров обозначения и модели.