|
Область структуры Графическое описание скрытия. Имя скрытия является корневым узлом. Уровни имеют вид выстроенных в z-порядке узлов, являющихся дочерними по отношению к корневому. Имена блоков, видов компонентов и папок в данном скрытии представлены в виде дерева и распределены по соответствующим уровням. Элементная геометрия (например, выбранные для данного уровня линии и дуги) показана как единый именованный свободный объект. |
||
|
Вертикальная панель инструментов Содержит кнопки для работы с объектами, выбранными в дереве. Доступность кнопок зависит от выбранного элемента. |
||
|
Кнопки |
||
 Создает уровень и добавляет его ниже текущего выбранного в дереве узла. |
||
 Временно скрывает данное диалоговое окно, чтобы пользователь имел возможность выбрать объекты для текущего выбранного уровня.
|
||
 Удаление выбранного в дереве элемента. Если выбранный элемент является корневым узлом, то удаляется все скрытие и создается два пустых уровня. Если скрытие содержит только два уровня, уровни сохраняются, но содержимое удаляется. Если выбранный элемент является уровнем, он и все его содержимое удаляются из скрытия. |
||
 Перемещение выделенного элемента в первый уровень. |
||
 Перемещение выбранного уровня на один уровень вверх. |
||
 Перемещение выбранного уровня на один уровень вниз. |
||
 Перемещение выделенного элемента в последний уровень. |
||
 Временное скрытие диалогового окна и возможность просмотра чертежа. Для возврата в диалоговое окно нажмите ESC или ENTER. |
||
|
Убрать с переднего плана Воспрепятствование функционированию выбранного объекта в качестве объекта переднего плана на всех уровнях ниже того уровня, к которому он принадлежит. |
||
|
Убрать с заднего плана Воспрепятствование функционированию выбранного объекта в качестве объекта заднего плана на всех уровнях выше того уровня, к которому он принадлежит. |
||
|
Использовать только внешний контур Указание на то, что только внешний контур выбранного объекта будет отображаться в качестве объекта переднего плана. При снятии этого флажка все контуры будут отображаться как объекты переднего плана. |
||
Примеры: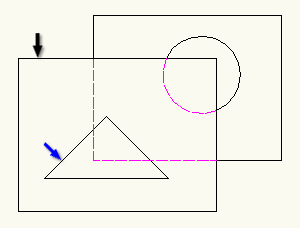 В этом примере передний план состоит из прямоугольника (см. черную стрелку) и треугольника (см. синюю стрелку). Так как установлен флажок "Использовать только внешний контур", в качестве объекта переднего плана отображается только прямоугольник. 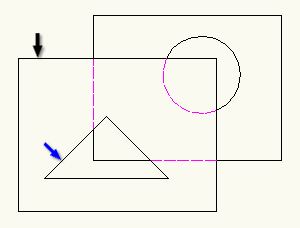 В этом примере флажок "Использовать только внешний контур" снят, поэтому оба объекта отображаются на переднем плане. |
||
|
Сохранить контур Сохранение внешних контуров выбранного объекта для последующего использования в расчетах скрытых линий. После изменения объекта Инструментарий AutoCAD Mechanical может неточно рассчитывать скрытые линии, так как расчет основан на сохраненном контуре, а не на фактическом. Данный параметр используется при добавлении или редактировании геометрии только в том случае, если имеются существенные проблемы, связанные с производительностью. Прим.:
Эта параметр доступна только в случае, если установлен флажок "Использовать только внешний контур". |
||
|
Настройки Вывод диалогового окна "Параметры скрытия", в котором пользователь может задать параметры по умолчанию для команды AMSHIDE. |
||
- Параметры по умолчанию для этого диалогового окна можно настроить в диалоговом окне "Параметры скрытия" (оно открывается с помощью команды НАСТРОЙКА/AMOPTIONS на вкладке "АМ:Структуры"
 "Параметры скрытия" или кнопки "Настройки" этого диалогового окна).
"Параметры скрытия" или кнопки "Настройки" этого диалогового окна). - Размер диалогового окна можно изменять перетаскиванием границы или угла.