В данном упражнении с помощью границы обрезки данных ограничивается количество точек, привязанных к поверхности.
Точки, которые находятся в файле точек, но выходят за пределы указанной границы обрезки данных, игнорируются при построении поверхности и во время любых последующих операций редактирования поверхности.
Добавление границы обрезки данных к поверхности
- Откройте чертеж Surface-2.dwg, который находится в папке учебных пособий по чертежам.
- В окне "Область инструментов" на вкладке "Навигатор" разверните коллекцию "Поверхности". Разверните поверхность EG.
Поверхность EG в данный момент пуста. На следующих шагах с помощью красной полилинии на чертеже создается граница "Обрезка данных", которая ограничивает импортированные данные поверхности границей. Затем импортируется относительный плотный файл точек LIDAR и изучаются результаты.
- Разверните поверхность EG
 коллекция "Определение". Щелкните правой кнопкой мыши на элементе "Границы". Нажмите кнопку "Добавить".
коллекция "Определение". Щелкните правой кнопкой мыши на элементе "Границы". Нажмите кнопку "Добавить". - В диалоговом окне "Добавление границ" задайте следующие параметры.
- Имя: Площадка
- Тип: Обрезка данных
- Значение высоты сегмента: 1.000'
- Нажмите "OK".
- В окне чертежа щелкните на красной полилинии.
Полилиния добавляется к определению поверхности EG в качестве границы. Наличие границы в определении поверхности обозначается маркером
 рядом с элементом "Границы" на вкладке "Навигатор". При выборе коллекции "Границы" границы, добавленные к поверхности, отображаются в виде списка "Навигатор".
рядом с элементом "Границы" на вкладке "Навигатор". При выборе коллекции "Границы" границы, добавленные к поверхности, отображаются в виде списка "Навигатор". На следующих шагах к определению поверхности добавляется относительно плотный файл точек LIDAR. Файл точек добавляется только в пределах только что добавленной границы обрезки данных.
Импорт данных поверхности из файла точек
- Разверните поверхность EG
 коллекция "Определение". Щелкните правой кнопкой мыши на элементе "Файлы точек". Нажмите кнопку "Добавить".
коллекция "Определение". Щелкните правой кнопкой мыши на элементе "Файлы точек". Нажмите кнопку "Добавить". - В диалоговом окне "Добавить файл точек" в группе "Выбранные файлы" щелкните
 .
. - В диалоговом окне "Выберите исходный файл" убедитесь, что в поле "Тип файла" задано "(*.csv)".
- Перейдите к папке учебных пособий. Выберите LIDAR_ENZ (разделение запятыми).csv. Выберите "Открыть".
- В списке "Формат" выберите "ENZ (разделение запятыми)".
- В диалоговом окне "Добавить файл точек" снимите флажки "Использовать третью координату, где возможно" и "Выполнять преобразование координат, если возможно". Нажмите "OK".
К чертежу добавляются данные по точкам.
К определению поверхности EG добавляется ссылка на файл точек. Маркер
 рядом с элементом "Файлы точек" на вкладке "Навигатор" указывает на то, что в определении поверхности представлены данные точек.
рядом с элементом "Файлы точек" на вкладке "Навигатор" указывает на то, что в определении поверхности представлены данные точек. - Увеличьте масштаб отображения правого нижнего угла поверхности.
Обратите внимание, что импортированы только те точки, которые находятся внутри границы обрезки данных, и что из импортированных данных была создана зеленая граница.
Граница выходит за пределы красной границы обрезки данных в некоторых областях и находится внутри границы обрезки данных в других областях. Это произошло из-за того, что точки в файле точек, выходящие за пределы границы обрезки данных, были исключены во время импорта. Точки на наиболее удаленных границах импортированных точек составляют зеленую границу.

Поверхность с импортированными точками в пределах границы обрезки данных (слева) и детальным изображением поверхности (справа)
- В командной строке введите ZE для зумирования по границам чертежа.
Ограничение данных поверхности меньшей областью
- Выберите вкладку "Главная"
 панель "Слои"
панель "Слои"  раскрывающийся список "Слой". Рядом со слоем C-TOPO-BNDY-CORR нажмите кнопку
раскрывающийся список "Слой". Рядом со слоем C-TOPO-BNDY-CORR нажмите кнопку  .
. Этот слой содержит оранжевую полилинию, которая используется для создания второй границы обрезки данных.
- Разверните поверхность EG
 коллекция "Определение". Щелкните правой кнопкой мыши на элементе "Границы". Нажмите кнопку "Добавить".
коллекция "Определение". Щелкните правой кнопкой мыши на элементе "Границы". Нажмите кнопку "Добавить". - В диалоговом окне "Добавление границ" задайте следующие параметры.
- Имя: Коридор
- Тип: Обрезка данных
- Значение высоты сегмента: 1.000'
- Нажмите "OK".
- В окне чертежа щелкните на оранжевой полилинии.
Полилиния добавляется к определению поверхности EG в качестве границы, но данные по точкам при этом не изменились. Границы обрезки данных влияют только на операции редактирования поверхности, которые выполняются после добавления границы обрезки данных. Так как точки были добавлены к поверхности до границы коридора, то граница в данный момент не влияет на данные точек.
На следующих шагах меняется порядок операций определения поверхности, с тем чтобы точки были ограничены новой границей "Обрезка данных" для коридора.
- В окне "Область инструментов" на вкладке "Навигатор" щелкните правой кнопкой мыши на поверхности EG. Выберите "Свойства поверхности".
- В диалоговом окне "Свойства поверхности" на вкладке "Описание" в столбце "Тип операции" изучите порядок операций.
Операции, выполненные в этом упражнении, перечисляются в порядке их выполнения. Вначале была добавлена граница обрезки данных площадки, и она влияет на последующие операции. Последней была добавлена граница обрезки данных коридора, так что в данный момент она не влияет на какие-либо из остальных операций.
- Выберите последнюю операцию "Добавить границу" в списке. Нажмите
 для перемещения операции "Добавить границу" в верхнюю часть списка.
для перемещения операции "Добавить границу" в верхнюю часть списка. - Выберите другую операцию "Добавить границу". Нажмите
 для перемещения операции "Добавить границу" в нижнюю часть списка.
для перемещения операции "Добавить границу" в нижнюю часть списка. - Нажмите "OK".
- В диалоговом окне "Свойства поверхности - перестроить поверхность" нажмите "Восстановить поверхность".
При восстановлении поверхности точки за пределами оранжевой границы обрезки данных коридора исключаются из поверхности.
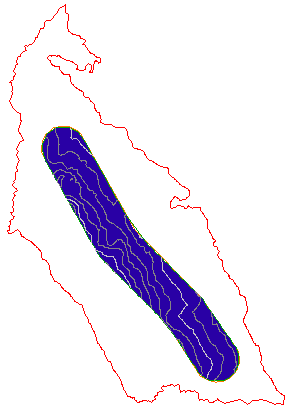
Поверхность с примененной границей обрезки данных коридора
Дальнейшее изучение: измените порядок операций определения поверхности и изучите результаты. Перед переходом к следующему упражнению убедитесь, что таблица "Тип операции" упорядочена следующим образом:
- Добавить границу: Коридор
- Импорт файла точек
- Добавить границу: Площадка
Для продолжения работы с этим учебным пособием перейдите к разделу Упражнение 2. Упрощение поверхности.