Создаваемые рамки видов представляют прямоугольные области вдоль трассы, которые будут отображаться на листах плана/профиля или на листах, относящихся только к плану.
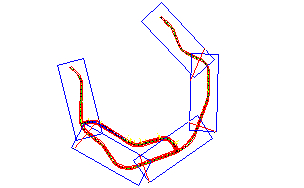
До создания рамок видов на чертеже должна быть создана трасса. В зависимости от типа создаваемых листов («План и профиль» или «Только профиль»), может также возникнуть необходимость в предварительном создании профиля. Когда создается рамка вида «Только план» (или подшивка), наличие на чертеже профиля не обязательно.
- Перейдите на

 найти.
найти.
Откроется окно Мастера «Создание рамок вида».
Прим.: Чтобы создать рамки видов с использованием заданных по умолчанию вариантов выбора на страницах мастера, нажмите кнопку на любой странице в окне мастера. Если не были введены все необходимые данные, кнопка «Создать рамки видов» будет недоступна (отображается серым цветом). Для непосредственного перехода на требуемую страницу мастера можно также щелкнуть ссылку в левой части окна. - На странице Трасса выберите трассу.
- В разделе Диапазон пикетов выберите один из следующих вариантов:
- «Автоматически»: выбирается вся трасса. При этом начальным пикетом является начальный пикет трассы, а конечным пикетом служит конечный пикет трассы.
- «Заданный пользователем»: в этом варианте пользователь может ввести значение или нажать кнопку
 для указания начального и конечного местоположения (пикетов) вдоль трассы на чертеже.
для указания начального и конечного местоположения (пикетов) вдоль трассы на чертеже.
- Нажмите кнопку «Далее» для перехода к странице «Листы».
- На странице «Листы» в разделе «Параметры листа» под заголовком «Выберите тип листа, который требуется сформировать» выберите один из следующих вариантов:
В поле «Шаблон для листа плана и профиля» нажмите кнопку
Вариант Результат (схематическое изображение) План и профиль 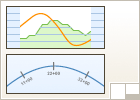
Создаваемые листы будут содержать виды в плане и виды профилей.
Только план(ы) 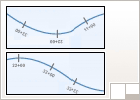
Создаваемые листы будут содержать только виды в плане (без видов профиля).
Только профиль(и) 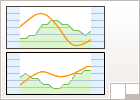
Создаваемые листы будут содержать только виды профиля (без видов в плане).
 , чтобы открыть диалоговое окно «Выбор компоновки в качестве шаблона листа» и выберите шаблон для использования с создаваемыми листами. Выбранный шаблон должен иметь видовые экраны, определенные как «План» и/или «Профиль», в зависимости от типа выбранного в этом диалоговом окне листа («План и профиль»,
«Только план(ы)», «Только профиль(и)»).
, чтобы открыть диалоговое окно «Выбор компоновки в качестве шаблона листа» и выберите шаблон для использования с создаваемыми листами. Выбранный шаблон должен иметь видовые экраны, определенные как «План» и/или «Профиль», в зависимости от типа выбранного в этом диалоговом окне листа («План и профиль»,
«Только план(ы)», «Только профиль(и)»).
Шаблоны оформления выходных чертежей, расположенные в папке Template, имеют видовые экраны, в настройках которых уже указан соответствующий тип: план, профиль или сечение. Эти шаблоны находятся в папке \Users\<имя пользователя>\AppData\Local\Autodesk\C3D <версия>\enu\Template\Plan Production.
- Нажмите «ОК» в диалоговом окне «Выбор компоновки в качестве шаблона листа».
Прим.: Если выбирается шаблон, не содержащий соответствующим образом определенные видовые экраны («План и профиль», «Только план(ы)» или «Только профиль(и)»), Autodesk Civil 3D обнаружит такую ситуацию и отобразит окно с предупреждением.
- В разделе «Размещение рамок вида» выберите один из следующих вариантов или примите предлагаемый по умолчанию:
Вариант Результат (схематическое изображение) Вдоль трассы 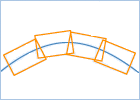
Рамки видов будут выровнены вдоль трассы. Обычно этот метод является предпочтительным, если необходимо обеспечить наиболее эффективное использование бумаги для печати.
Поворот на север 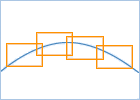
Рамки видов будут повернуты в соответствии с ориентацией чертежа по стрелке на север.
- Дополнительно можно установить флажок параметра «Задать первую рамку вида до начала трассы» и ввести значение в поле для ввода.
Таким образом устанавливается расстояние размещения первой рамки вида от начала трассы. Ввод значения в это поле обеспечивает свободное пространство перед началом выбранной трассы, чтобы оно не совпадало с кромкой видового экрана. Если этот флажок не установлен, это поле игнорируется, и первую рамку вида можно разместить в начале трассы. Обычно расположение начальной рамки вида выбирается без изменения этого параметра.
- Нажмите кнопку «Далее» для открытия страницы «Группа рамок вида».
- На странице Группа рамок вида введите имя и, если нужно, описание объекта «Рамка вида», который будет создан мастером.
- В разделе «Рамка вида» выберите слой, имя и стиль метки для рамок видов.
- В поле «Положение метки» выберите желательное расположение меток для рамок видов. Например, выбор варианта «Слева вверху» приводит к размещению меток рамки вида в верхнем левом углу рамки вида.
- Нажмите кнопку «Далее» для вывода страницы «Линии соответствия».
- На странице Линии соответствия, если был сделан выбор «Только план», можно выбрать вставку в рамки вида линий соответствия, установив флажок параметра «Вставить линии соответствия». Линии соответствия отображаются только в пространстве модели и на видах в плане. Они не отображаются на видах профилей.
Прим.: Снимите этот флажок, если не нужно добавлять линии соответствия в рамки вида «Только план». Тем самым параметры этой страницы будут отключены. Если было выбрано создание листов «План и профиль» или «Только профиль», данный флажок устанавливается автоматически, и изменение его состояния невозможно (недоступен, отображен серым).
- В разделе Расположение можно выбрать один или оба следующих параметра и ввести требуемые значения в текстовые поля. Оба этих параметра используются для корректировки местоположения линий соответствия и способа возможного их перемещения после создания таким образом, чтобы эти линии не мешали отображению важных данных на чертеже.
- «Привязать значение пикета вниз к ближайшему»: если этот флажок снят, положение линий соответствия на рамке вида определяется с использованием округленного значения на основании полученных пикетов. Если этот флажок установлен, линии соответствия размещаются на рамках видов на основании округления вычисленных значений до заданной кратности. Расчетное значение всегда округляется в меньшую сторону. Например, если расчетный пикет линии соответствия имеет значение 48+37,69, округление до кратности «100» даст для линии соответствия значение 48+00.
Если для параметра «Привязать значение пикета вниз к ближайшему» установлено значение, равное... номер пикета округляется до 100 18+00 50 18+50 10 18+60 1 18+65 27+45.3 до 50 27+00 до ближайшего наименьшего кратного 50 Прим.: Этот параметр не принимает значений, которые приводят к размещению линий соответствия в нежелательных местах, например перед предыдущей линией соответствия или перед началом трассы. Если расчеты с округлением ведут к размещению линии соответствия в нежелательном месте, результаты округления игнорируются, и линия соответствия размещается на расчетном пикете. - «Разрешить изменение местоположения в пределах указанного расстояния (увеличивается перекрывание видов)»: т. к. положение линий соответствия рассчитывается автоматически, есть вероятность, что после расчета потребуется некоторое перемещение линии соответствия. Например, в некоторых случаях линии соответствия или их метки могут заслонять важные данные. Этот параметр можно использовать для увеличения интервала, в котором возможно перемещение (изменение местоположения) линии соответствия. Побочным эффектом применения этой функции будет увеличение области перекрывания рамок видов. Если этот флажок установлен, линии соответствия можно перемещать на виде в плане на расстояние, заданное этим параметром. Это обеспечивает положение линии соответствия внутри пересечения или между двух смежных рамок вида. Этот параметр необходимо выбрать, если вы хотите иметь возможность перемещения линий соответствия на определенное расстояние. Выбор данного параметра целесообразен при необходимости увеличить перекрывание рамок вида на прямом участке трассы, когда смежные кромки двух рамок вида накладываются, не оставляя достаточного места для меток.
- «Привязать значение пикета вниз к ближайшему»: если этот флажок снят, положение линий соответствия на рамке вида определяется с использованием округленного значения на основании полученных пикетов. Если этот флажок установлен, линии соответствия размещаются на рамках видов на основании округления вычисленных значений до заданной кратности. Расчетное значение всегда округляется в меньшую сторону. Например, если расчетный пикет линии соответствия имеет значение 48+37,69, округление до кратности «100» даст для линии соответствия значение 48+00.
- В разделе «Линия соответствия» выберите слой, имя и стиль создаваемых линий соответствия.
- В разделе «Метки» выберите параметры назначения меток линиям соответствия, включая местоположение.
- Нажмите кнопку «Далее» для перехода к странице «Виды профилей».
Прим.: Эта страница будет недоступна (отображена серым цветом), если на странице «Листы» данного мастера был выбран тип листа «Только план».
- Убедитесь, что на странице «Виды профилей» выбран подходящий стиль вида профиля и набор данных. При необходимости можно выбрать другой стиль вида профиля и другой набор данных.
Прим.: Важно отметить, что стиль вида профиля и набор данных, используемые мастером Создание рамок вида, служат для расчета расположения рамок вида. Эти стили не допускают последующего изменения группы рамок вида.
- Для создания рамок видов нажмите кнопку «Создать рамки видов».
После завершения работы мастера «Создание рамок видов» появится следующее сообщение:
- «Рамки видов и линии соответствия на чертеже созданы».
- В дереве вкладки «Навигатор» появятся следующие объекты: одна группа рамок вида, одна или более рамок вида в коллекции «Рамки видов», одна или несколько линий соответствия в коллекции «Линии соответствия».
После создания рамок видов может потребоваться откорректировать расположение меток рамок видов и линий соответствия.
После достижения необходимого расположения рамок видов и линий соответствия можно создать листы с помощью мастера «Создание листов».