Построение свободных кривых используется при построении геометрии трассы, основанной на ограничениях, на площадях проекта, в которых требуется сохранение касания.
Объекты этого типа очень похожи на используемые в AutoCAD объекты типа "скругление", но при этом обладают дополнительными возможностями управления.
![]() Учебное упражнение "Добавление свободных кривых и переходных кривых к трассе"
Учебное упражнение "Добавление свободных кривых и переходных кривых к трассе"
Для добавления сопряжения в виде свободной кривой (между двумя объектами, по радиусу)
Добавляется свободная кривая с заданным диапазоном углов и радиусом, проходящая между двумя объектами.
Этот объект определяется объектами привязки (1, 2), радиусом (3), углом решения и тем, является ли результирующая кривая составной или S-образной. Результат может значительно изменяться в зависимости от способа определения ограничений.
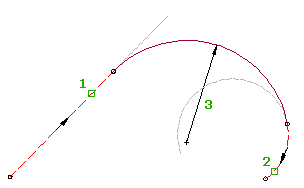
На следующей иллюстрации показано сопряжение в виде свободной кривой между двумя фиксированными линиями. В связи с наличием внутренних углов кривой имеются два решения:

На следующей иллюстрации показано сопряжение в виде свободной кривой, построенное между двумя фиксированными кривыми, ориентированными по часовой стрелке:

На следующей иллюстрации показано сопряжение в виде свободной кривой, построенное между фиксированной кривой, ориентированной по часовой стрелке и фиксированной кривой, ориентированной против часовой стрелки:

На следующей иллюстрации показано сопряжение в виде свободной кривой, построенное между перекрывающей кривой, ориентированной по часовой стрелке, и кривой, ориентированной против часовой стрелки:

На следующей иллюстрации показано сопряжение в виде свободной кривой, построенное между линией и кривой заданного радиуса, ориентированной по часовой стрелке (слева):
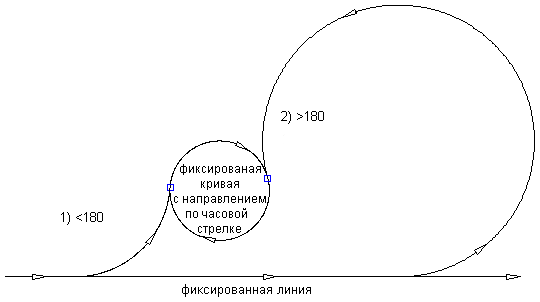
На следующей иллюстрации показано сопряжение в виде свободной кривой, построенное между линией и кривой заданного радиуса, ориентированной против часовой стрелки (слева):
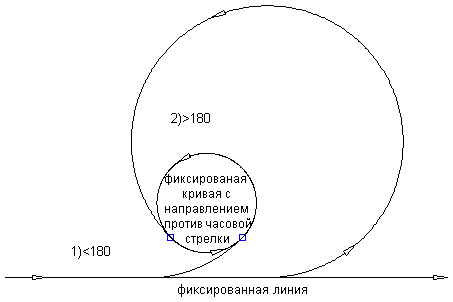
- Выберите трассу, щелкнув на ней мышью. Выберите

 найти.
найти. - Щелкните на панели "Инструменты компоновки трассы" значок
 "Скругление свободной кривой (между двумя объектами, по радиусу)".
"Скругление свободной кривой (между двумя объектами, по радиусу)". - Укажите объект (линию, кривую), от которого нужно провести свободную кривую.
- Укажите объект (линию, кривую), до которого нужно провести свободную линию. Прим.: Начальный и конечный объекты должны иметь одно и то же направление.
- Укажите угловой размер кривой: больше или меньше 180 градусов.
- Укажите радиус или значение[длинаКривой/дЛинакасательной/длинаХорды/высотаСегмента/Внешнее/Степень кривизны].
Укажите новое значение или нажмите клавишу ENTER для принятия значения, отображаемого в командной строке.
- Если к трассе применены критерии проектирования, отображается минимальное значение для текущей проектной скорости.
- Если к трассе не применены критерии проектирования, отображается значение по умолчанию, заданное в разделе параметров кривых и переходных кривых.
Прим.: Для расчета радиуса или степени кривизны по другим известным параметрам кривой необходимо ввести 'CCALC для открытия Калькулятора кривых.Для просмотра предварительного изображения кривой необходимо выбрать точку на чертеже или ввести значение координаты, после чего от курсора до выделенной точки проводится эластичная полоса и выводится предварительное изображение кривой.
- Укажите вторую точку. Можно ввести 2D-координаты точки или использовать прозрачную команду.
Для добавления сопряжения в виде свободной кривой (между двумя объектами, по точке прохождения)
Между двумя объектами добавляется свободная кривая с заданной точкой прохождения.
Этот объект можно добавить между двумя линиями, двумя кривыми или между линией и кривой. Объекты привязки (1, 2) и точка прохождения (3) определяют радиус и длину кривой. Для данного типа кривой невозможно редактировать радиус и длину.
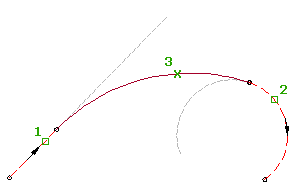
- Выберите трассу, щелкнув на ней мышью. Выберите

 найти.
найти. - Выберите на панели "Инструменты компоновки трассы" команду
 "Скругление свободной кривой (между двумя объектами, через точку)".
"Скругление свободной кривой (между двумя объектами, через точку)". - Укажите объект, из которого нужно провести плавающую кривую.
- Выберите объект, к которому требуется присоединить свободную кривую. Отображается вид кривой.
- Укажите точку прохождения кривой. Можно ввести 2D-координаты точки или использовать прозрачную команду.
Создание свободной кривой методом наилучшего вписывания
Добавьте между двумя объектами наиболее вероятную свободную кривую, проходящую через группу точек Autodesk Civil 3D или точек AutoCAD, существующие объекты или точки, выбранные мышью на экране.
Местоположение начальной и конечной точек кривой на объектах привязки (1, 2) определяется траекторией, проходящей через выбранные точки регрессии (3).

- Выберите трассу, щелкнув на ней мышью. Выберите

 найти.
найти. - На панели "Инструменты компоновки трассы" щелкните значок
 "Свободная кривая наилучшего вписывания".
"Свободная кривая наилучшего вписывания". - Выберите объект, от которого должна начинаться свободная кривая (первый объект).
- Выберите объект, на котором должна оканчиваться свободная кривая (следующий объект). Прим.: Начальный и конечный объекты должны иметь одно и то же направление.
- В диалоговом окне Кривая наилучшего вписывания выберите один из следующих параметров:
- По точкам AutoCAD. Выберите одну или несколько точек AutoCAD.
- По точкам COGO. Выберите одну или несколько точек Autodesk Civil 3D. Введите G для выбора группы точек или N для ввода точек по номерам.
- По объектам. Укажите параметры полигонального (мозаичного) представления кривой и допуска высоты сегмента. Выберите один или более объектов, указанных в командной строке. При выборе объекта профиля укажите в диалоговом окне Задание диапазона пикетов начальный и конечный пикеты.
- С помощью щелчка мыши на экране. Выберите на экране одну или несколько точек. Для выбора точек можно использовать команду ПРИВЯЗКА или прозрачные команды.
По мере выбора точек в окне чертежа каждая точка Регрессионного анализа отмечается "крестиком", и в режиме реального времени штриховой линией отображается временный прямой участок. Нажмите клавишу ENTER для завершения команды.
- В окне "Панорама" используйте вид "Данные регрессионного анализа" для внесения изменений в точки регрессии.
При выделении строки в виде "Данные регрессионного анализа" соответствующая точка регрессии в окне чертежа выделяется красным цветом.
- Создайте кривую:
- Нажмите кнопку
 для создания кривой и сохранения вида "Данные регрессионного анализа" открытым.
для создания кривой и сохранения вида "Данные регрессионного анализа" открытым. - Нажмите кнопку
 для создания кривой и закрытия вида "Данные регрессионного анализа".
для создания кривой и закрытия вида "Данные регрессионного анализа".
- Нажмите кнопку