Добавление плавающего вертикального прямого участка с заданным уклоном и длиной
Можно добавить плавающий вертикальный прямой участок, указав значения уклона и длины.
- Щелкните профиль. Перейдите на

 найти.
найти.
- Выберите на панели Инструменты создания компоновки профиля команду
 Плавающий прямой участок (уклон, длина).
Плавающий прямой участок (уклон, длина).
- Выберите фиксированную или плавающую кривую, к которой необходимо присоединить прямой участок.
- Задайте уклон.
- Задайте длину.
Заданный уклон сохраняется при редактировании длины этих прямых участков.
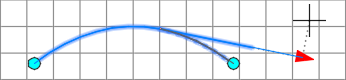
Добавление плавающего вертикального прямого участка с заданной точкой прохождения
Добавьте плавающий вертикальный прямой участок путем задания присоединенного объекта и точки прохождения.
Фигура представляет плавающий объект-прямой участок от присоединенного объекта (1) до точки прохождения (2).
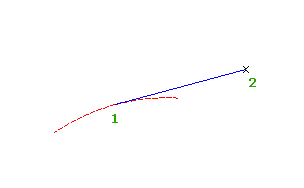
- Щелкните на профиле. Перейдите на

 найти.
найти.
- Выберите на панели Инструменты создания компоновки профиля команду
 Плавающий прямой участок (по точке прохождения).
Плавающий прямой участок (по точке прохождения).
- Укажите фиксированную или плавающую кривую, к которой вы хотите присоединить прямой участок.
- Укажите точку прохождения кривой.
Добавление плавающего вертикального прямого участка путем наилучшего вписывания
Можно определить объект наилучшего вписывания, используя ряд точек Autodesk Civil 3D, точки AutoCAD, существующие объекты или путем указания точек на экране.
На рисунке показан плавающий объект-вертикальный прямой участок, созданный методом наилучшего вписывания из существующей конечной точки (1). Метки Х указывают точки данных, которые использовались для создания объекта.
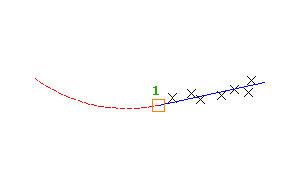
- Задайте значение параметра "Увеличение масштаба по вертикали" в стиле вида профиля равным 1.0000.
- Щелкните на профиле. Перейдите на

 найти.
найти.
- Выберите на панели "Инструменты компоновки профиля" команду
 "Плавающий прямой участок наилучшего вписывания".
"Плавающий прямой участок наилучшего вписывания".
- Выберите существующий фиксированный или плавающий объект-профиль, к которому присоединяется прямой участок наилучшего вписывания.
- В диалоговом окне Прямой участок наилучшего вписывания выберите одно из следующих действий:
- По точкам COGO. На виде в плане выберите две или более точек. Введите G для выбора группы точек или N для ввода точек по номерам.
- С помощью щелчка мыши на экране. Выберите начальную и еще одну любую точку. Для выбора точек можно использовать команду OSNAP или прозрачные команды.
- По объектам. Укажите параметры полигонального (мозаичного) представления кривой и допуска высоты сегмента. Вы можете выбрать один или несколько типов объектов, перечисленных в командной строке. При выборе объекта профиля укажите в диалоговом окне Задание диапазона пикетов начальный и конечный пикеты.
- На виде в плане выберите две или более точек. Введите "г" для выбора группы точек или "н" для ввода точек по номерам.
По мере выбора точек на виде в плане каждая точка регрессионного анализа отмечается "крестиками", и на виде профиля штриховой линией отображается временный прямой участок.
- Нажмите клавишу ENTER для завершения команды.
- В окне Панорама для изменения точек регрессии воспользуйтесь видом Данные регрессионного анализа.
При выделении строки на виде "Данные регрессионного анализа" соответствующая точка регрессии в окне чертежа выделяется красным цветом.
- Создайте прямой участок:
- Нажмите
 для создания прямого участка и сохранения вида "Данные регрессионного анализа" открытым.
для создания прямого участка и сохранения вида "Данные регрессионного анализа" открытым.
- Нажмите
 для создания прямого участка и закрытия вида Данные регрессионного анализа.
для создания прямого участка и закрытия вида Данные регрессионного анализа.
- Нажмите