Построение спирали, силуэта, кривой пересечения или кривой на грани детали. Можно также создать каркас из кривой пересечения в составном элементе.
Новые возможности: 2019
Построение спирали
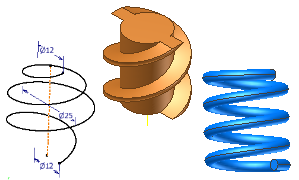
С помощью инструмента «Спираль» можно создавать 3D-пружины с постоянным или переменным шагом, например пружины и резьбу. Спирали можно соединять с другими объектами эскиза для создания сложной траектории сдвига.
- В активном 3D-эскизе выберите вкладку "3D-эскиз"
 панель "Чертеж"
панель "Чертеж"  "Спираль"
"Спираль"
 .
.
- На вкладке "Спиралевидная форма" в диалоговом окне "Спираль" выберите тип:
- Выберите параметр «Постоянн.», чтобы создать спираль с одним значением шага.
- Выберите параметр «Переменн.», чтобы создать спираль, задав в таблице несколько строк параметров.
- Выберите тип определения, чтобы указать параметры, с помощью которых будет определяться кривая.
- Шаг и вращение. Создание спирали путем указания шага и числа витков.
- Вращение и высота. Создание спирали путем указания числа витков и высоты.
Прим.: Для спирали с переменным шагом необходимо, чтобы значения «Число витков и длина» были больше, чем значение в строке выше, но меньшие, чем значение в строке ниже.
- Шаг и высота. Создание спирали путем указания шага и высоты.
- Спираль. Доступно только для спирали с постоянным шагом. Создание плоской спирали путем указания числа витков.
- Введите значения для типа формы:
- Диаметр (необязательно). Диаметр спирали. Inventor автоматически рассчитает диаметр на основе высоты, шага и вращения. - точка на диаметре проецируется на плоскость начальной точки, перпендикулярную осевой линии.
- Высота Длина спирали.
- Шаг Расстояние между соседними витками.
- Обороты. Число витков пружины должно быть больше нуля, однако возможно создание неполных витков, например 1,5. Если задано, количество оборотов включает в себя граничные условия.
- Конус (необязательно). Угол конуса (при необходимости) для всех типов спирали с постоянным шагом, кроме типа «Спираль».
- Выберите вариант вращения: «Левая» или «Правая».
- На вкладке "Концы спирали" в диалоговом окне "Спираль" задайте условия для начальной и конечной точек кривой:
- Натуральная.
- Расстояние в градусах, через которое спираль достигает перехода (обычно менее одного полного витка). На иллюстрации показана пружина, в верхней части которой выполнено построение методом "Натуральная", а в нижней части задан переходный участок в одну четверть витка (90 градусов), но без плоского участка.

- Плоская
- Длина плоского участка в градусах. Плоский участок следует после переходного участка, на нем шаг между витками равен нулю. Он используется для построения плоского конца спирали. На рисунке показана спираль, аналогичная предыдущей, но с половиной витка (180 градусов) плоского участка на нижнем конце.

- Щелкните в графическом окне для определения начальной точки кривой, а затем щелкните, чтобы задать конечную точку.
Построение кривой на грани

Функция «Кривая на грани» позволяет создать непосредственно на грани детали сплайн с интерполяцией на основе заданных входных значений. Сплайн можно построить на нескольких гранях в пределах одного тела. Каждая точка интерполяции имеет зависимость совмещения на грани.
- В активном 3D-эскизе добавьте точки эскиза или рабочие точки на грань и укажите размеры, чтобы зафиксировать их положение.
Прим.: Этот шаг необязателен. Однако, чтобы результаты обновления были предсказуемыми, рекомендуется добавлять и размещать точки, используя следующую процедуру.
- Выберите вкладку "3D-эскиз"
 панель "Рисование"
панель "Рисование"  "Кривая на грани"
"Кривая на грани"
 .
.
- В графической области на грани детали нарисуйте кривую, используя имеющиеся точки, или щелкните, чтобы задать первую точку сплайна.
Прим.: В тех случаях, когда несколько объектов в нескольких телах перекрываются, рекомендуется скрыть все тела, которые не нужны в процессе создания кривой на грани.
- При необходимости можно добавить любое количество точек.
- Чтобы замкнуть контур и создать периодический сплайн, выберите начальную точку. Чтобы замкнуть сплайн после создания, щелкните конечную точку правой кнопкой мыши и выберите "Замкнуть сплайн".
- Точка: 2D-эскиз, 3D-эскиз, управляющая точка сплайна или рабочая точка. К выбранной точке и созданной кривой применяется зависимость совмещения. Грань должна быть видимой. Точка должна принадлежать грани, на которой выполняется построение.
- Ребро: к выбранному ребру и созданной кривой применяется зависимость совмещения. Ребро должно находиться в пределах этой оболочки. Нельзя соединить несколько тел.
Изменение кривой на грани
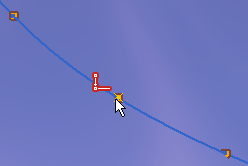
Кроме того, можно удалить связь кривой с гранью. Кликнике правой кнопкой узел обозревателя "Кривая на грани" и выберите Разрыв связи. Зависимости средних точек будут удалены. Конечные точки грани или кривой сохранят зависимости, и их необходимо удалить вручную.
Эти зависимости сохраняются в том месте, где точки сплайнов также используются для другой геометрии, например для конечных точек кривых или центров отверстий.
Построение кривой силуэта

С помощью инструмента "Кривая силуэта" можно создать ассоциативную 3D-кривую вдоль ребра тела, как определено вектором направления. Визуализация луча света, освещающего объект. Кривая силуэта формируется в том месте, где свет пропадает, и начинается тень. Кривые силуэта часто используются для определения естественной линии разъема.
- В активном 3D-эскизе выберите вкладку "3D-эскиз"
 панель "Чертеж"
панель "Чертеж"  "Кривая силуэта"
"Кривая силуэта"
 .
.
- Активный инструмент "Выбор тела" в диалоговом окне. В графическом окне выберите тело.
- Инструмент выбора в диалоговом окне изменяется на "Направление". Выберите рабочую плоскость, плоскую грань, ребро или ось, чтобы указать направление извлечения.
- При необходимости можно исключить геометрию из формирования кривой силуэта, выполнив следующие действия:
- В диалоговом окне выберите пункт "Грани", а затем выберите грани, которые требуется исключить из построения кривой в графическом окне.
- Установите флажок "Исключить прямые грани".
- Установите флажок "Исключить внутренние грани".
- Нажмите кнопку "OK", чтобы создать кривую.
В Inventor создается ассоциативная кривая вдоль наружной границы поверхности. Грани, лежащие в направлении извлечения, игнорируются.
- При необходимости добавьте линии или сплайны для создания замкнутой границы.
Для того, чтобы использовать кривую силуэта для разделения объекта, сформируйте из замкнутого эскиза предохраняемую поверхность разделения. Выберите контур в качестве инструмента разделения. Если контур не разделяет твердое тело, удлините поверхность.
- Чтобы отключить связь, выберите в браузере кривую силуэта, щелкните правой кнопкой мыши и выберите "Разрыв связи" в контекстном меню.
Построение кривой пересечения
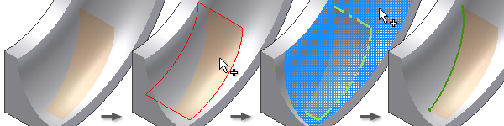
- В активном 3D-эскизе выберите вкладку "3D-эскиз"
 панель "Чертеж"
панель "Чертеж"  "Кривая пересечения"
"Кривая пересечения"
 .
.
- В графическом окне щелкните по грани, поверхности, кривой 2D-эскиза, рабочей плоскости или телу детали для определения пересечения.
- Для пересечения щелкните одну или несколько граней, поверхностей, кривых 2D эскиза или рабочих плоскостей.
- Нажмите кнопку "OK", чтобы создать кривую.
Создание каркаса из кривой пересечения в составном элементе
- Выполните импорт данных поверхности в составной элемент.
- Создайте поверхность, пересекающую составной элемент.
- Создайте новый 3D эскиз.
- В 3D-эскизе выберите вкладку "3D-эскиз"
 панель "Создать"
панель "Создать"  Кривая пересечения.
Кривая пересечения.
- Выберите составной элемент и поверхность.
- Нажмите кнопку "ОК".
3D кривые будут созданы в 3D эскизе в точке пересечения. При обновлении пересекающихся тел будут обновляться и кривые.