Сопряжения и скругления ребер могут быть постоянными, переменными и с отступом.
Новые возможности: 2022
Команда сопряжения позволяет с легкостью применять сопряжения и скругления с различными радиусами и условиями в виде одного элемента. На панели свойств доступны типы сопряжений, режимы выбора и наборы объектов для выполнения операций сопряжения любой сложности. Для каждого типа сопряжения можно выбрать несколько наборов различных размеров.
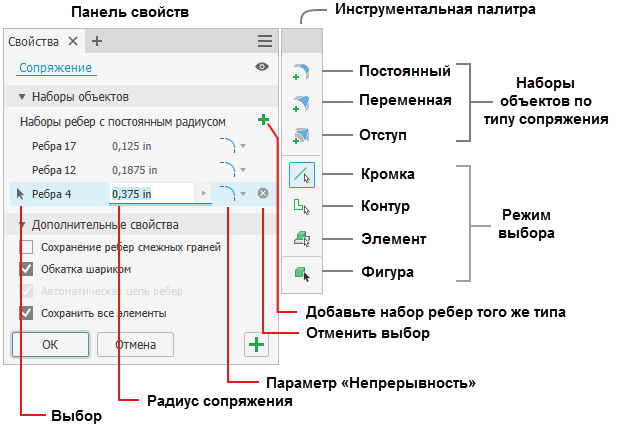
Дополнительные сведения о стандартных элементах управления на панели свойств см. в разделе Панели свойств.

- Можно добавлять различные типы наборов сопряжений ребер — как постоянные, так и переменные — и создавать отступы сопряжений. Для добавления другого типа набора объектов щелкните тип, который требуется использовать, и выберите ребра для этого типа в инструментальной палитре. Для добавления сопряжений с другим радиусом добавьте другой набор объектов в текущий тип сопряжения.
- Невозможно создать несколько пустых наборов. Для создания дополнительного набора того же типа необходимо заполнить набор.
- Если имеется пустой набор объектов, и выбран другой тип набора объектов, пустой набор заменяется выбранным набором.
- Можно изменить приоритеты фильтра выбора: ребро, контур, элемент или твердое тело.
- Если в качестве фильтра выбора указано тело, пустой набор объектов будет заменен.
- При выборе другого типа скругления с пустым фильтром выбора тела произойдет удаление группы выбора тела и будет добавлен выбранный тип фильтра.
Обратная связь при вводе данных

Создание сопряжения ребра с постоянным радиусом
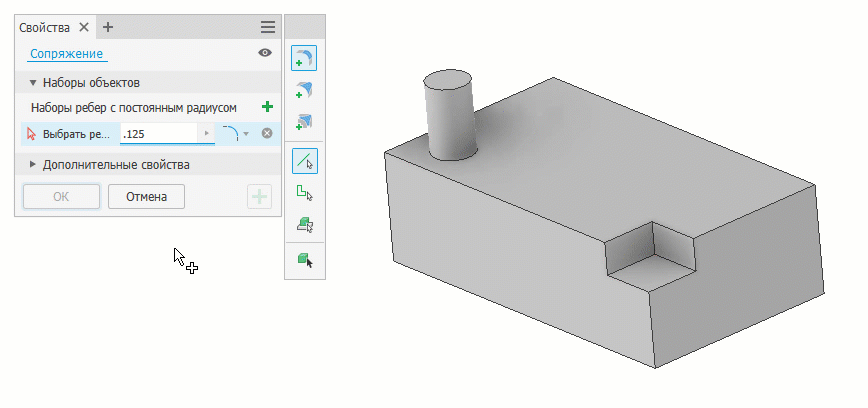
- Щелкните вкладку «3D-модель»
 панель «Изменить»
панель «Изменить»  «Сопряжение»
«Сопряжение»  .
.
- На панели свойств сразу активируется набор ребер с постоянным радиусом (
 ). Можно начать выбор ребер либо сначала изменить параметры или типы наборов объектов.
Прим.: Для выбора нескольких поверхностей используйте рамку выбора. Для удаления нескольких ребер используйте сочетания клавиш SHIFT+Window или CTRL+Window. Для удаления строк выбранных ребер используйте сочетание клавиш CTRL+DELETE или щелкните значок
). Можно начать выбор ребер либо сначала изменить параметры или типы наборов объектов.
Прим.: Для выбора нескольких поверхностей используйте рамку выбора. Для удаления нескольких ребер используйте сочетания клавиш SHIFT+Window или CTRL+Window. Для удаления строк выбранных ребер используйте сочетание клавиш CTRL+DELETE или щелкните значок («Отменить выбор»).
(«Отменить выбор»).
- Переключите приоритет выбора, чтобы уточнить способ выбора.
 Ребро. Добавление или удаление отдельных ребер (щелчок левой кнопкой мыши при нажатой клавише CTRL).
Ребро. Добавление или удаление отдельных ребер (щелчок левой кнопкой мыши при нажатой клавише CTRL).
-
 Контур. Выбор или удаление ребер замкнутого контура на грани.
Контур. Выбор или удаление ребер замкнутого контура на грани.
-
 Элемент. Сопряжение применяется ко всем ребрам выбранного элемента, которые пересекаются с другими элементами. При работе со сборками можно выбирать только конструктивные элементы.
Элемент. Сопряжение применяется ко всем ребрам выбранного элемента, которые пересекаются с другими элементами. При работе со сборками можно выбирать только конструктивные элементы.
 Твердое тело. Выбор всех ребер твердого тела для быстрого создания сопряжения. Все ребра тела имеют одно и то же значение радиуса.
Твердое тело. Выбор всех ребер твердого тела для быстрого создания сопряжения. Все ребра тела имеют одно и то же значение радиуса.
Прим.: Если при наличии выбранных объектов изменить режим выбора, то текущий набор сохраняется, и создается новый набор объектов. - Радиус сопряжения можно задать с помощью манипулятора в рабочей области, редактора значений в рабочей области или поля на панели свойств.
- Выберите настройку непрерывности.

 Можно создать сопряжения, касательные (G1) к смежным граням.
Можно создать сопряжения, касательные (G1) к смежным граням.
 Можно создать сглаженные (G2) сопряжения с непрерывной кривизной между смежными гранями. При использовании этого варианта изменение кривизны менее резкое. При этом между гранями создаются более плавные переходные участки.
Можно создать сглаженные (G2) сопряжения с непрерывной кривизной между смежными гранями. При использовании этого варианта изменение кривизны менее резкое. При этом между гранями создаются более плавные переходные участки.
 Можно создать инвертированные сопряжения с непрерывной кривизной между смежными гранями. Используйте параметр «Инвертированное сопряжение» для переключения между выпуклым и вогнутым сопряжениями.
Прим.: Для применения инвертированного сопряжения к моделям, созданным в версиях до Inventor 2019, сначала восстановите угол модели в качестве ребра, которое доступно для выбора, а затем примените инвертированное сопряжение. Может потребоваться дальнейшее редактирование или удаление некоторых элементов, связанных с углом.
Можно создать инвертированные сопряжения с непрерывной кривизной между смежными гранями. Используйте параметр «Инвертированное сопряжение» для переключения между выпуклым и вогнутым сопряжениями.
Прим.: Для применения инвертированного сопряжения к моделям, созданным в версиях до Inventor 2019, сначала восстановите угол модели в качестве ребра, которое доступно для выбора, а затем примените инвертированное сопряжение. Может потребоваться дальнейшее редактирование или удаление некоторых элементов, связанных с углом.
- Дополнительные свойства: выберите или снимите требуемые флажки.
-
Сохранение ребер смежных граней
- Если выбран этот параметр, заданный радиус будет соответствующим образом изменен, а ребра смежных граней сохранятся:

- Если параметр не выбран, постоянный радиус сохраняется, а смежные грани при необходимости удлиняются:

- Если выбран этот параметр, заданный радиус будет соответствующим образом изменен, а ребра смежных граней сохранятся:
-
Обкатка шариком
- Если выбран этот параметр, сопряжение ребра создается такой формы, как если бы по ребру и вокруг углов прокатили шар:

- Если параметр не выбран, создается непрерывный касательный переход между сопряжениями ребер на острых углах:
- Если выбран этот параметр, сопряжение ребра создается такой формы, как если бы по ребру и вокруг углов прокатили шар:
- Автоматическое формирование цепочки ребер. Выбор ребер для построения сопряжений. Установите этот флажок для автоматического выбора всех касательных ребер для построения сопряжения. Для выбора только указанного ребра снимите флажок.
- Сохранение всех элементов. Если выбран этот параметр, то выбираются все элементы, которые пересекаются с сопряжением. Эти элементы принимаются в расчет во время операции сопряжения. Если параметр не выбран, то во время расчета отображаются только ребра, участвующие в операции сопряжения.
-
Сохранение ребер смежных граней
- Нажмите кнопку ОК, чтобы завершить операцию и закрыть панель свойств. Нажмите кнопку
 Применить, чтобы продолжить применение сопряжений и скруглений.
Применить, чтобы продолжить применение сопряжений и скруглений.
Создание углового отступа

- Щелкните вкладку «3D-модель»
 панель «Изменить»
панель «Изменить»  «Сопряжение»
«Сопряжение»  .
.
- Выберите пересекающиеся ребра.
- В наборе ребер с постоянным радиусом укажите размер сопряжения.
- На инструментальной палитре щелкните значок
 («Добавить угловой отступ»). Панель свойств развернется, и отобразятся дополнительные поля ввода.
(«Добавить угловой отступ»). Панель свойств развернется, и отобразятся дополнительные поля ввода.
- На экране выберите вершину в месте пересечения ребер.
Прим.: Доступные вершины обозначены серой точкой; при наведении курсора на вершину отображается зеленая точка, а при выборе — синяя.

- В характеристиках углового отступа укажите расстояние отступа. Значение может быть задано для каждого ребра. С помощью клавиши TAB можно перейти к следующему полю, а с помощью сочетания клавиш SHIFT+TAB — к предыдущему полю.
Кроме этого, можно выбрать параметр «Минимальный», чтобы разрешить команде определить минимально допустимый отступ для данного набора вершин. Параметр «Минимальный» часто обеспечивает наиболее гладкий переход и повышает вероятность успеха при построении сложных сопряжений с отступом.
- При необходимости задайте дополнительные свойства.
- Нажмите кнопку ОК, чтобы завершить операцию и закрыть панель свойств. Нажмите кнопку
 Применить, чтобы продолжить применение сопряжений и скруглений.
Применить, чтобы продолжить применение сопряжений и скруглений.
Создание сопряжения с переменным радиусом

- Щелкните вкладку «3D-модель»
 панель «Изменить»
панель «Изменить»  «Сопряжение»
«Сопряжение»  .
.
- На инструментальной палитре панели свойств щелкните
 Сопряжение с переменным радиусом. Панель свойств развернется, и отобразятся дополнительные поля ввода.
Сопряжение с переменным радиусом. Панель свойств развернется, и отобразятся дополнительные поля ввода.
- В рабочей области выберите одно или несколько сопрягаемых ребер. При выборе нескольких ребер они заполняют таблицу на панели свойств. Размер столбца «Радиус» можно изменить, а поля «Позиция» можно отсортировать. При этом ребра остаются разделенными.
- Чтобы добавить промежуточную точку на ребро, наведите курсор на выбранное ребро в примерном местоположении точки. Щелкните, чтобы добавить точку. На панели свойств точки упорядочиваются в соответствии со значением позиции. Позиция в таблице точек обновляется в соответствии со значениями позиций. С помощью клавиши TAB можно перейти к следующему полю, а с помощью сочетания клавиш SHIFT+TAB — к предыдущему полю.
Кроме этого, на панели свойств можно выбрать команду «Добавить точку». Точка будет размещена по центру ребра, а радиус будет выбран для редактирования. Чтобы удалить точки из таблицы панели свойств, выполните одно из следующих действий.
- Чтобы удалить точку из входных данных, нажмите кнопку Отменить выбор в конце строки.
- Чтобы удалить выбранную строку набора объектов, используйте клавиши CTRL+DELETE.
- Наведите курсор на точку и щелкните правой кнопкой мыши, чтобы открыть отслеживающее меню, а затем выберите команду Удалить.
- Наведите курсор на точку и щелкните мышью, удерживая нажатой клавишу CTRL.
- Наведите курсор на точку и щелкните мышью, удерживая нажатой клавишу SHIFT.
Прим.: При построении сопряжения переменного радиуса на замкнутом контуре (например, на торце цилиндра) не требуется указывать начальную и конечную точки. Щелкните ребро, чтобы добавить точки и задать позиции и радиусы. - Можно указывать радиус и позицию промежуточных точек по мере их добавления или добавить любое количество точек, а затем отредактировать таблицу точек на панели свойств.
Прим.: Каждое ребро имеет позицию от 0 (начало) до 1 (конец). Значение позиции находится в диапазоне от 0 до 1,0. При указании значения 0,25 точка перемещается на одну четверть расстояния вдоль ребра.
- Укажите тип непрерывности. Для создания ребер с различными типами непрерывности щелкните
 , чтобы создать отдельный набор объектов для каждого типа.
, чтобы создать отдельный набор объектов для каждого типа.
- Задайте дополнительные свойства.
-
Плавный переход со скруглением.Создание сопряжений с плавным переходом между точками. Переходный участок будет построен по касательной (без изменений между точками).

- Для линейного изменения радиуса между соседними точками данную опцию следует отключить.

-
- Нажмите кнопку ОК, чтобы завершить операцию и закрыть панель свойств. Нажмите кнопку
 Применить, чтобы продолжить применение сопряжений и скруглений.
Применить, чтобы продолжить применение сопряжений и скруглений.
Все сопряжения и скругления
Сопряжения и скругления можно применить ко всем ребрам твердого тела или мультидетали. Можно также применить только сопряжения или только скругления, так как оба элемента имеют параметр радиуса. За одну операцию можно настроить только один набор тел. При работе с несколькими телами, имеющими разные значения скругления, используйте кнопку «Применить». При работе со сборками параметр недоступен.
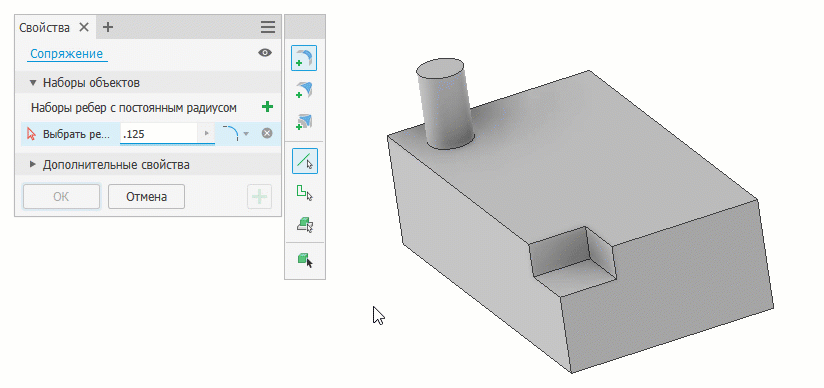
- Щелкните вкладку «3D-модель»
 панель «Изменить»
панель «Изменить»  «Сопряжение»
«Сопряжение»  .
.
- На инструментальной палитре щелкните значок
 («Режим выбора тел»). Если имеется только одно тело, оно выбирается автоматически. При работе с мультидеталью выберите целевое тело.
(«Режим выбора тел»). Если имеется только одно тело, оно выбирается автоматически. При работе с мультидеталью выберите целевое тело.
- В строке списка выбора «Тело» укажите, как будут обрабатываться все доступные ребра тела.

 Все ребра (по умолчанию) — применение и сопряжений, и скруглений.
Все ребра (по умолчанию) — применение и сопряжений, и скруглений.
 Все сопряжения — применение только сопряжений.
Все сопряжения — применение только сопряжений.
 Все скругления — применение только скруглений.
Все скругления — применение только скруглений.
- Если целевое тело не выбрано автоматически, выберите его. Сопряжения и скругления отображаются в режиме предварительного просмотра в рабочей области (функция предварительного просмотра элементов).
- На панели свойств наведите курсор на любой из наборов объектов. Целевые ребра будут выделены. Настройте радиус требуемым образом. Если требуется создать только скругления или только сопряжения, можно отменить выбор одного из наборов объектов.
- Нажмите кнопку ОК, чтобы завершить операцию и закрыть панель свойств. Нажмите кнопку
 Применить, чтобы продолжить применение сопряжений и скруглений.
Прим.: Если не все ребра могу быть обработаны, при нажатии кнопки «ОК» или «Применить» отображается сообщение, в котором указывается их количество. Примите условия или измените параметры, чтобы добавить ребра.
Применить, чтобы продолжить применение сопряжений и скруглений.
Прим.: Если не все ребра могу быть обработаны, при нажатии кнопки «ОК» или «Применить» отображается сообщение, в котором указывается их количество. Примите условия или измените параметры, чтобы добавить ребра.
Советы по использованию команды «Сопряжение»
Используя набор ребер, можно создать несколько сопряжений за одну операцию.
- При добавлении сопряжений с одинаковым радиусом к трем смежным ребрам используйте один набор ребер.

- При наличии ребер с различными радиусами используйте отдельный набор ребер для каждого размера. В результате пересечения трех различных радиусов будет получен сглаженный угол.

- Если два ребра имеют одинаковый радиус, а третье ребро — другой радиус, следует использовать два набора ребер.

- Для добавления или удаления ребер можно переключаться между наборами ребер. Чтобы изменить набор ребра на другой, щелкните в нужном наборе ребер и выберите ребро, которое необходимо изменить. Наборы ребер будут обновлены.
Редактирование элемента сопряжения
- Для открытия панели свойств элементов используйте один из следующих способов.
- Выберите элемент в рабочей области и щелкните значок
 («Редактировать HUD»).
(«Редактировать HUD»).
- В обозревателе щелкните элемент правой кнопкой мыши и выберите Редактировать элемент.
- Дважды щелкните элемент в обозревателе.
- Выберите элемент в рабочей области и щелкните значок
- На панели свойств или с помощью манипуляторов в рабочей области измените определяющие значения. Для замены ребра гранью или создания полного кругового сопряжения необходимо удалить и повторно создать сопряжение.
- Нажмите кнопку ОК, чтобы завершить операцию и закрыть панель свойств. Нажмите кнопку
 Применить, чтобы продолжить применение сопряжений и скруглений.
Применить, чтобы продолжить применение сопряжений и скруглений.
Использование клавиши TAB в панели свойств сопряжения
Далее вместо термина «элемент управления редактированием вещественных значений» используется аббревиатура RVEC.
- Переходы с помощью клавиши TAB не применяются к следующим ячейкам.
- Ячейки-заголовки
- Отключенные ячейки
- Инструменты выбора с пониженным уровнем
- Для удаления строк или значений поля используйте комбинацию клавиш CTRL+DELETE.
-
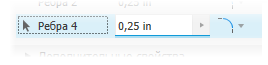 Когда фокус установлен на строке, выделяется инструмент выбора.
Когда фокус установлен на строке, выделяется инструмент выбора.
 Когда фокус установлен на ячейке для редактирования значения, выделяется значение.
Когда фокус установлен на ячейке для редактирования значения, выделяется значение.
-
- Для перехода к следующему полю нажмите клавишу TAB. Для перехода к предыдущему полю используйте клавиши SHIFT+TAB.
- Чтобы сразу ввести значение, установите фокус на RVEC радиуса.
- Нажмите клавишу TAB, чтобы перейти к параметрам непрерывности, которые можно выбрать в списке с помощью клавиш со стрелками вверх и вниз.
- Если при переходе к параметру «Непрерывность» нажать клавишу TAB, будет создана новая строка.
- Для установки фокуса на строках отступа используйте клавишу TAB.
- Если набор объектов пуст, инструмент выбора вершин становится активным, и на нем устанавливается фокус.
- Если набор объектов заполнен, инструмент выбора ребер и RVEC ребра 1 активны, а в фокусе находится RVEC ребра 1.
- При нажатии клавиши TAB выполняется переход к RVEC в следующей строке.
- Нажмите клавишу TAB для установки фокуса на строке с переменным сопряжением.
- Если ребра не выбраны, активируется инструмент выбора ребер.
- Если ребро выбрано, фокус будет установлен на RVEC начальной точки.
- Поведение набора с переменным радиусом определяется строкой «Набор сопряжений с переменным радиусом».
Набор сопряжений с переменным радиусом
- Порядок перемещений при нажатии клавиши TAB: слева направо, сверху вниз.
- При нажатии клавиши TAB в последней ячейке последней строки выполняется переход к следующему набору объектов (при наличии). Если набор один, то при нажатии клавиши TAB выполняется переход к дополнительным свойствам.
Поведение набора с переменным радиусом
- Если фокус установлен на RVEC, с помощью данных клавиш выполняется перемещение к предыдущему и следующему RVEC.
- Клавиши «Вверх» и «Вниз» действуют в области одной таблицы (например, «Поведение набора отступов»).
- Для вызова всплывающих меню используйте клавиши CTRL+стрелка вниз.
Сообщения об ошибках при сопряжении
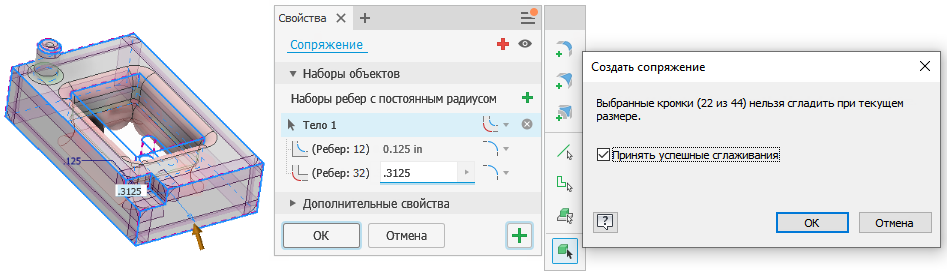
- Выберите меньшее количество ребер и создайте сопряжения. Одновременное сглаживание большого числа ребер иногда может не выполняться.
- Уменьшите размер сопряжения. Для успешного сопряжения необходимо немного уменьшить размер одного или нескольких ребер.
В редких случаях возникают условия, при которых указанный размер будет работать некорректно. Возможным решением будет уменьшать размер до тех пор, пока операция не будет выполнена.