Панели «Свойства» предоставляют доступ к релевантным параметрам, которые используются для создания и редактирования элементов.
Новые возможности: 2020, 2020.1, 2020.2, 2021, 2021.1, 2022
Панель «Свойства» расположена над графической областью и отображается в ее левом верхнем углу. Размер панелей можно изменить, их можно объединить с обозревателем модели, переместить в другое местоположение и даже на дополнительный монитор. На панелях свойств вместо вкладок используются группы параметров с элементом управления «гармошка».
Основные принципы
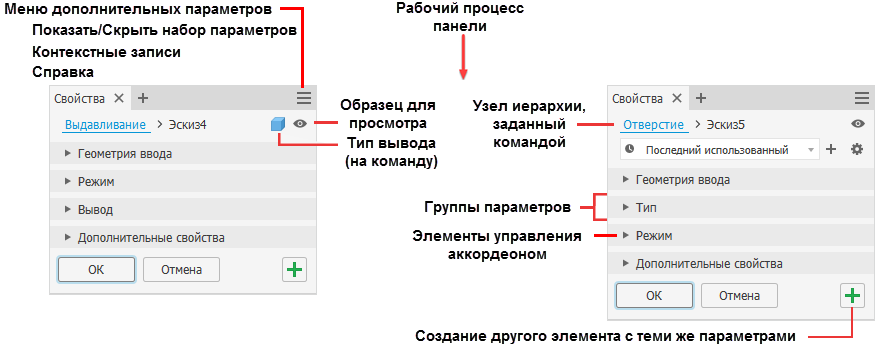
- Рабочий процесс — на панели «Свойства» рабочий процесс представлен в направлении сверху вниз. Любое заданное или измененное свойство может повлиять на свойства в последующих разделах. Свойства в предшествующих разделах не затрагиваются.
 Оранжевые точки отображаются в недавно установленной программе Inventor. Они выделяют редко используемые параметры, команды и функции повышения производительности, а также новые параметры команд. Чтобы найти параметры отображения, откройте экран «Начало работы»
Оранжевые точки отображаются в недавно установленной программе Inventor. Они выделяют редко используемые параметры, команды и функции повышения производительности, а также новые параметры команд. Чтобы найти параметры отображения, откройте экран «Начало работы»  панель «Новые элементы». Щелкните Выделить новое. См. раздел Работа с новыми и обновленными значками.
панель «Новые элементы». Щелкните Выделить новое. См. раздел Работа с новыми и обновленными значками.
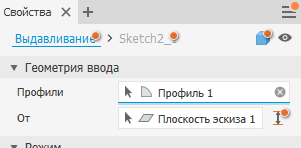
- Узел иерархии — быстрый переход от редактирования элемента к редактированию связанного эскиза. Элемент или эскиз можно переименовать непосредственно в узле иерархии.
- Просмотр (справа от узла иерархии) — включение/отключение видимости предварительного просмотра элемента при редактировании этого элемента или эскиза. Во время редактирования эскиза выбранные области и контуры отображаются в каркасном режиме. После отключения этого параметра предварительный просмотр элемента будет скрыт.
Прим.: На некоторых панелях свойств отсутствует переключатель предварительного просмотра.
- Наборы параметров — используйте наборы параметров, чтобы создавать определения элементов для повторного использования. Подробную информацию о наборах параметров см. в разделе Работа с наборами параметров.
-
Редактирование значений — клавиши быстрого вызова для навигации по панели, цветные текстовые предупреждения о состоянии значения:
- ENTER — применение изменений для значения
- CTRL + ENTER — завершение определения элемента, создание элемента и закрытие панели свойств
- TAB — переход к следующему полю
- SHIFT + TAB — рекурсивный переход в предыдущее поле
- CTRL + стрелка вниз — открытие всплывающего меню RVEC
- Клавиши вверх/вниз — перемещение элементов вверх или вниз в списке
- Цвет текста — недопустимые значения выделены красным цветом, допустимые — черным
- Элемент управления «гармошка» — группы параметров можно развернуть, чтобы показать параметры для редактирования, или свернуть, чтобы скрыть редко используемые параметры.
- Меню дополнительных параметров — в раскрывающемся меню доступны параметры «Показать/Скрыть набор параметров», «Справка» и другие дополнительные настройки. Содержимое меню зависит от контекста. Например, при создании или редактировании элемента список меню содержит параметры, соответствующие только редактируемому элементу. При работе в обозревателе меню панели соответствует состоянию обозревателя модели и т. д.
- К редактируемым полям применяется перекрестное выделение между панелью свойств и элементами управления редактирования в активном окне. Чтобы переопределить это поведение по умолчанию, выберите Однократное нажатие ENTER для завершения команды в меню «Дополнительные параметры».
 Применить и создать — щелкните, чтобы создать элемент с использованием текущих параметров и начать создание еще одного элемента с теми же параметрами. Можно изменять любые параметры необходимым образом, а затем создать еще один элемент.
Применить и создать — щелкните, чтобы создать элемент с использованием текущих параметров и начать создание еще одного элемента с теми же параметрами. Можно изменять любые параметры необходимым образом, а затем создать еще один элемент.
- Закрепление — панель свойств и связанную с ней инструментальную палитру можно закрепить с любой стороны графического окна приложения Inventor, в пространстве обозревателя или оставить незакрепленной поверх приложения или на рабочем столе. Это позволяет расположить панель или обозреватель там, где это удобно. При закреплении панели рядом с рамкой окна соответствующий край рамки предварительно выделяется. При следующем запуске команда начнет выполняться в закрепленном местоположении. Если окно было закрыто до запуска команды, панель свойств закрепляется рядом с главным окном приложения.
- Отображение: панели запоминают последнее состояние, в котором они отображались, и оно восстанавливается при последующем использовании.
Инструментальная палитра
- Чтобы отделить палитру, перетащите ее за пределы панели свойств.
- Перетащите палитру к панели свойств, а когда пространство между ними будет выделено, отпустите кнопку мыши.
- Палитры закрепляются с обеих сторон панели свойств.

Описание пользовательского интерфейса панели свойств
- Проблемы профиля — при возникновении проблем с профилем на панели свойств появляется значок инструмента «Корректор ошибок в эскизе». Щелкните значок, чтобы запустить Корректор или устранить проблему вручную.
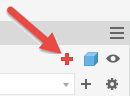
- Ввод
- Если для создания элемента требуется указать значение, отобразится поле с красным текстом и значком предупреждения справа.
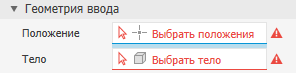
- Предупреждения отображаются в виде восклицательного знака внутри красного ромба. Такие уведомления предупреждают о блокировке, например, из-за конфликта входных данных, ошибки или неполадки, препятствующей успешному созданию элемента. Если проблемы связаны с таблицей, а элемент управления свернут, уведомление будет добавлено в узел группы.

- Если нужно задать несколько значений, то после их указания каждое поле помечается точкой, цвет которой соответствует цвету выделения выбранного элемента в графическом окне. Активное поле выбора подчеркивается.
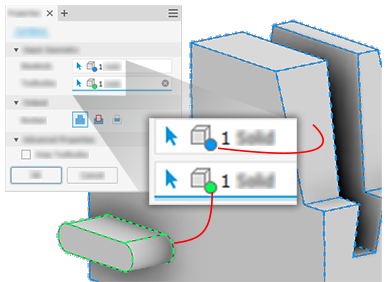
- Если для создания элемента требуется указать значение, отобразится поле с красным текстом и значком предупреждения справа.
- Значки или список — для некоторых групп значков доступна возможность отображения в виде списка. Щелкните стрелку справа от поля, чтобы выбрать нужный вариант. При отображении в виде списка можно использовать ввод с клавиатуры (первый символ слова) для выбора параметра.
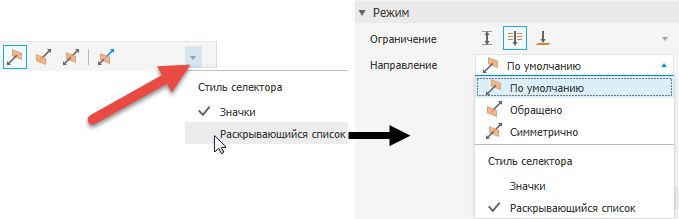 Прим.: В режиме списка значения обновляются при прокрутке колесика мыши.
Прим.: В режиме списка значения обновляются при прокрутке колесика мыши. - Режим использования полей редактирования
- Наведение указателя — при наведении указателя мыши на поле редактирования его фон становится белым и поле подчеркивается цветной линией. Это указывает на то, что в данный момент выполняется редактирование значения. Когда указатель наведен на определенное поле, отображается соответствующая подсказка.
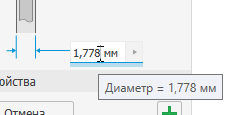
- Один щелчок — выбор заполненного поля, значения и единиц.
- Второй щелчок — отмена выбора поля и размещение указателя для вставки а положении выбранного символа.
- Щелчок + перетаскивание — выбор символов при перемещении мыши.
- Двойной щелчок — выбор набора символов, ограниченных пробелом, запятой или специальным символом. Это могут быть единицы измерения, значения и параметры.
- Тройной щелчок — выбор заполненного поля аналогично одному щелчку.
- После выбора размера элемента курсор остается в конце поля. Этот режим упрощает создание формул и уравнений.
- Наведение указателя — при наведении указателя мыши на поле редактирования его фон становится белым и поле подчеркивается цветной линией. Это указывает на то, что в данный момент выполняется редактирование значения. Когда указатель наведен на определенное поле, отображается соответствующая подсказка.
- Управление таблицами
В некоторых командах на панели свойств (например, команда «Сопряжение») для отображения входных данных используются таблицы. Поддерживаются следующие операции с содержимым таблиц.
- Если заголовки реагируют на щелчок мыши, можно сортировать их содержимое.
- Установите курсор слева от полей значений, щелкните и перетащите столбец значений, чтобы изменить его размер.
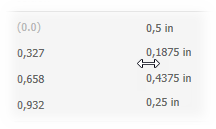
- Для перехода между полями используйте клавишу TAB. Для изменения направления перехода между полями используйте комбинацию клавиш SHIFT+TAB.
- Когда редактируемое поле будет выделено, нажмите клавишу со стрелкой вправо или влево, чтобы перейти в режим редактирования значений.
- Для удаления строки в элементе таблицы используйте комбинацию клавиш CTRL+DELETE.
Прим.: Некоторые строки (например, содержащие начальные и конечные точки сопряжений с переменным радиусом) удалить невозможно, но все промежуточные строки могут быть удалены.
Узлы иерархии
Узлы иерархии отображают текущее или активное расположение по горизонтали в иерархии документа. Они предоставляют доступ к документам, элементам и эскизам в зависимости от типа документа.

Как правило, панель свойств открывается в режиме определения элементов. Щелкните текстовое поле узла иерархии для переключения из среды «Элемент» в среду «Эскиз» и обратно. Текстовое поле узла иерархии для выбранной среды отображается синим цветом.
Для переключения между режимами редактирования эскиза и элемента можно также воспользоваться доступной на ленте командой Возврат к элементу
 . Значок показывает активный элемент, который создается или редактируется (например, выдавливание, вращение и т. п.).
. Значок показывает активный элемент, который создается или редактируется (например, выдавливание, вращение и т. п.).
При переключении сред все изменения, внесенные до переключения, применяются в текущей среде. Таким образом, при переключении из среды «Элемент» в среду «Эскиз» перед сменой среды будет создан определенный элемент. При переключении из среды «Эскиз» в среду «Элемент» перед сменой среды будут приняты все изменения геометрии эскиза. При смене среды поля панели свойств обновляются.
- Чтобы отредактировать текст узла иерархии, щелкните его мышью.
- Щелкните еще раз, чтобы войти в режим редактирования.
- Измените текст.
- Нажмите клавишу ENTER для завершения изменений. Имя узла обозревателя обновляется при нажатии кнопки «ОК» для завершения создания элемента.
Меню дополнительных параметров
Меню панели свойств содержит параметры, определяемые контекстом активной команды создания или редактирования и типом документа. Элементы этого меню носят контекстный характер и включают только параметры, доступные в рамках конкретной команды. Некоторые дополнительные параметры позволяют переопределять поведение по умолчанию. В некоторых случаях эти параметры активны по умолчанию. Выберите пункт меню, чтобы включить или отключить определенный параметр.

Навигация на панели «Свойства»
Клавиша "TAB".
Между полями на панели свойств или в рабочей области можно переходить с помощью клавиши табуляции. При нажатии клавиши табуляции в рабочей области осуществляется переход между отображаемыми параметрами. При нажатии клавиши табуляции на панели свойств осуществляется переход между параметрами, отображаемыми на панели. К взаимосвязанным полям применяется перекрестное выделение.
Клавиши с символами
Когда раскрывающийся список открыт, используйте клавиши с символами для быстрого поиска элементов в списке.
Панель свойств и редактирование в активном окне
При создании или редактировании элементов для изменения значений можно использовать поля редактирования на панели «Свойства», поля редактирования в активном окне, а также манипуляторы элемента.
В следующем примере используется отверстие для иллюстрации различных точек доступа к значениям параметров.
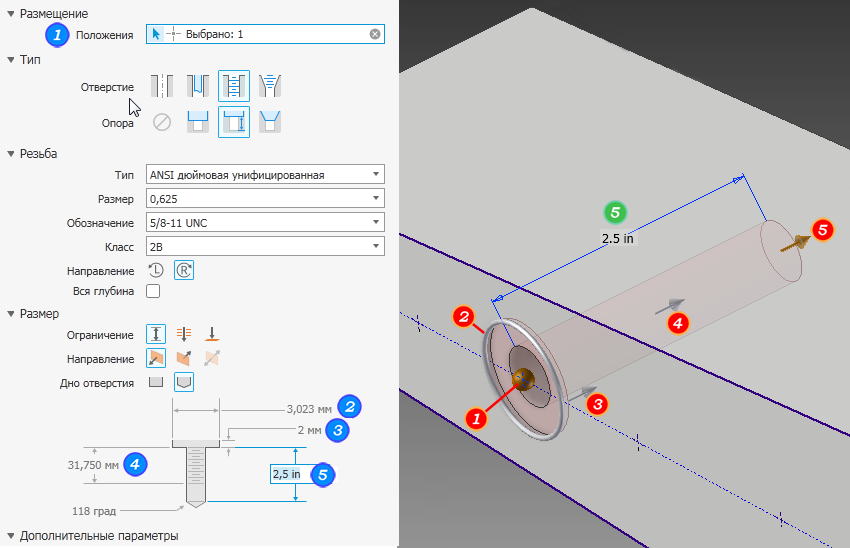
- Если в фокусе находится панель свойств или выделено значение элемента управления редактированием, нажатие клавиши ENTER приводит к завершению определения элемента (аналогично нажатию кнопки «ОК») и закрытию панели свойств.
- Если в фокусе находится значение элемента управления редактированием, а также выполняется изменение значения, нажатие клавиши ENTER влияет только на это значение.
- Если поле выбора не заполнено и нет активного элемента управления экранного индикатора, клавиша ENTER используется в качестве кнопки «Продолжить» и перемещает фокусировку на незаполненное поле. Для деактивации элемента управления экранного индикатора щелкните в пустом пространстве окна отображения.
- Если в фокусе находится значение элемента управления редактированием, завершить определение элемента и закрыть панель свойств можно при помощи сочетания клавиш CTRL + ENTER. Для достижения того же результата можно дважды нажать клавишу ENTER.
- Если используется контекстное меню элемента управления для редактирования значения, после добавления выбранного значения курсор перемещается в конец элемента управления, отменяя выбор. Это упрощает использование размеров элементов и применение коэффициентов к этим значениям.
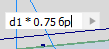
Сведения о том, как вернуться к поведению, действовавшему при нажатии клавиши ENTER в предыдущих версиях, можно найти выше в разделе, посвященном меню «Дополнительные параметры».
Состояние выбора
Состояние выбора отображается на панели свойств разными цветами. Для активации поля выбора щелкните его. На следующем изображении показаны состояния и приведены соответствующие примеры.
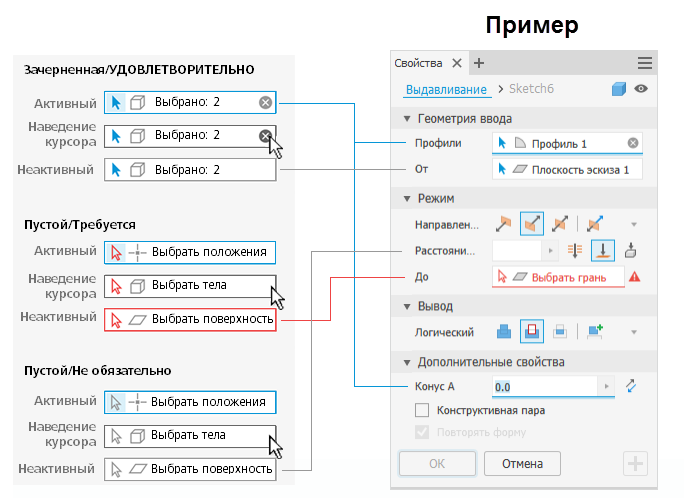
Отмена выбора
При выборе объектов в поле выбора отображается их количество, а с правой стороны поля отображается значок «Х». Чтобы отменить выбор, щелкните этот значок и выберите другие объекты.
Отслеживающее меню
При неудовлетворительных входных данных в отслеживающем меню отображается либо отключенная кнопка «ОК», либо кнопка «Продолжить» в позиции 3 часов, говорящая о необходимости завершить определение.
Режим отмены
- Команда активна и отображается диалоговое окно или панель свойств: при использовании параметра «Отменить» действие активной команды отменяется.
- Команда активна и диалоговое окно или панель свойств не отображается: при использовании параметра «Отменить» действие активной команды отменяется и выполняется возврат на шаг назад.
- Команда неактивна: выполняется возврат на шаг назад.
Дополнительные свойства
В этом разделе используются специализированные параметры, зависящие от типа создаваемого элемента.