Сведения о различных стратегиях, таких как настройка статических значений и применение изменений из списка деталей к спецификации сборки.
 |
Первоначально список деталей, добавленный на чертеж, отображает значения, полученные из таблицы составных частей. Значения в ячейках списка деталей можно редактировать. Для редактирования данных списка деталей щелкните правой кнопкой мыши список деталей и выберите "Редактировать список деталей". Редактирование производится с помощью параметров диалогового окна "Редактирование списка деталей". |
| Цветовые обозначения: | |
|---|---|
| Ячейка с синим шрифтом и полужирным прямоугольным контуром — это ячейка, содержащая постоянную величину, она не обновляется при изменении свойств в общей спецификации. | |
| Строка с серым фоном - невидимая строка. | |
| Столбец, строка или ячейка с синим фоном - ячейка содержит значение, доступное только для чтения. | |
| Ячейки в столбце "ПОЗ." с желтым фоном - дублирование или конфликты, связанные с нумерацией позиций. | |
Советы
- Можно заменить значение одного свойства в списке деталей значением другого на вкладке "Подмена" в диалоговом окне "Формат столбца".
- Пользователь может переопределить значение в списке деталей. Ячейке с переопределенным значением присваивается состояние "Постоянная величина"; при изменении значения в исходном файле спецификации значение в такой ячейке не обновляется. В диалоговом окне "Редактирование списка деталей" переопределенные значения выделены синим цветом и жирным начертанием шрифта.
- Изменения списка деталей можно сохранить в спецификации сборки с помощью команды сохранения изменений элемента в спецификацию.
- Выберите одну или несколько записей в списке деталей или в редакторе спецификации и щелкните их правой кнопкой мыши, чтобы открыть связанный файл компонента.
Списки деталей в состояниях модели
Список деталей ссылается на состояние модели и может быть доступен для совместного использования на нескольких листах. При редактировании вида или изменении исходного состояния модели затрагиваются списки деталей, ссылающиеся на исходное состояние модели на виде.
Отображается окно с информацией, в котором можно выбрать способ обработки списков деталей.
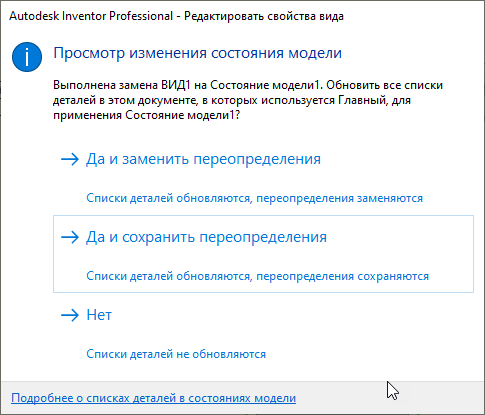
- Да и заменить переопределения: выберите этот параметр, если требуется, чтобы списки деталей ссылались на новую спецификацию состояния модели, а существующие значения переопределения игнорировались.
- Да и сохранить переопределения: выберите этот параметр, если требуется, чтобы списки деталей ссылались на новую спецификацию состояния модели, а существующие значения переопределения по-прежнему использовались.
- Нет: выберите этот параметр, если изменять списки деталей не требуется.
Редактирование данных в в таблице составных частей
Пользователь может открыть из пространства рисунка диалоговое окно "Таблица составных частей" и отредактировать таблицу составных частей сборки. Все изменения сохраняются в файле сборки и в соответствующих файлах компонентов.
- В браузере модели или графическом окне щелкнуть правой кнопкой мыши на спецификации и выбрать в контекстном меню "Таблица составных частей".
- Выполнить редактирование в диалоговом окне "Таблица составных частей".
- Нажмите "Готово" для закрытия диалогового окна "Спецификация". Все изменения включаются в списки деталей и номера позиций (за исключением значений, переопределенных в списке деталей или номере позиции).
Отображение и редактирование элементов в параметрической сборке
По умолчанию в списке деталей файла параметрической сборки отображается элемент, указанный в диалоговом окне "Вид чертежа" (элементом по умолчанию является активный элемент). Можно изменить настроенное по умолчанию отображение списка деталей – задать отображение всех элементов или различных элементов в диалоговом окне "Редактирование списка деталей". Для изменения отображения используйте команду "Элементы".
- В диалоговом окне «Редактирование списка деталей» нажмите «Выбор элемента».
- В диалоговом окне выбора элементов выберите элементы, которые требуется включить в список деталей.
Можно также выбрать параметр "Да для всех" или "Нет для всех", чтобы добавить или исключить все элементы.
- Установите флажок "Скрыть строки с нулевым количеством", чтобы для компонентов с нулевым количеством автоматически скрывались строки. Для отображения этих строк снимите флажок.
Прим.: Этот параметр действует только в отношении свойства "Количество (QTY)" и не действует для свойства "КОЛИЧЕСТВО ЭЛЕМЕНТА" и любого пользовательского свойства.
- Нажмите кнопку "ОК", чтобы закрыть диалоговое окно "Выбор элемента".
Сохраните изменения списка деталей в спецификацию сборки.
Синий цвет элементов указывает на то, что изменения данных элементов не были сохранены в спецификации сборки.
- Щелкните правой кнопкой мыши список деталей и выберите в контекстном меню пункт "Редактировать список деталей" или дважды щелкните список деталей.
- В диалоговом окне "Редактирование списка деталей" выполните одно из следующих действий.
- Для сохранения в спецификации всех изменений номера элемента, внесенных в список деталей, на панели инструментов нажмите "Сохранение изменения элемента в спецификации".
- Для сохранения отдельных изменений щелкните правой кнопкой мыши ячейку и выберите "Сохранить изменения элементов". Для выбора нескольких ячеек нажмите и удерживайте клавишу CTRL во время выбора.
Замена "Номера детали" на "Инвентарный номер"
Иногда несколько компонентов имеют одинаковый "Номер детали", но их необходимо использовать как отдельные компоненты. Эта функция обычно используется для погонажных позиций, например труб, гибких шлангов, проводов, лент и т. п. Поэтому ко всем компонентам добавляется новое свойство спецификации–"Инвентарный номер".
Иногда несколько компонентов имеют одинаковый "Номер детали", но их необходимо использовать как отдельные компоненты. Поэтому ко всем компонентам добавляется новое свойство спецификации–"Инвентарный номер".
В списках деталей с поддержкой обработки погонажных позиций столбец "Номер детали" может быть заменен столбцом "Инвентарный номер". Настройка замены задается в диалоговом окне "Формат графы".
- Выбрать спецификацию, щелкнуть правой кнопкой мыши и выбрать "Редактировать спецификацию" из контекстного меню.
- В диалоговом окне "Редактирование спецификации" щелкнуть правой кнопкой мыши по заголовку графы "Номер детали" и из контекстного меню выбрать "Формат графы".
- В диалоговом окне "Формат столбца" перейти на вкладку "Подмена", чтобы выполнить замену:
- Выбрать "С подменой значений".
- Выберите стрелку и команду "Просмотр свойств".
- В диалоговом окне "Выбор граф для спецификации" выбрать "Инвентарный номер" и нажать кнопку "ОК".
- Нажать кнопку "OK" для закрытия диалогового окна "Формат графы".
Группировка строк списка деталей
Пользователь может сгруппировать строки спецификации. В качестве группового ключа следует задать графы спецификации. Строки спецификации с одинаковыми значениями в ключевой графе группируются в одну строку. Пользователь может отобразить в списке деталей группы компонентов.
В структурированном списке деталей повышается уровень вложенных компонентов, соответствующих групповому ключу. Количество компонентов с повышенным уровнем умножается на количество родительских компонентов, через которые выполняется повышение уровня.
- В диалоговом окне "Редактирование списка деталей" нажмите кнопку "Параметры группы" или щелкните правой кнопкой мыши заголовок столбца и выберите "Параметры группы".
- В диалоговом окне "Параметры группы" установить флажок "Сгруппировать".
- Установите ключи группировки из списков: выберите в списке свойство или нажмите кнопку "Просмотр свойств", чтобы выбрать столбец списка деталей в диалоговом окне "Выбор столбцов для списка деталей".
- Чтобы показать строки, входящие в состав групп, выбрать опцию "Отобразить участников группы".
- При необходимости выбрать опцию "Отобразить номера позиций". В графе "Элемент" сгруппированной строки отображаются номера позиций строк, входящих в группы.
- Нажать кнопку "OK" для закрытия диалогового окна "Параметры группы".
Слияние строк списка деталей из предыдущей версии
Пользователь может объединить элементы списка деталей в одной строке.
- В диалоговом окне "Редактирование списка деталей" нажмите кнопку "Настройка слияния строк" или щелкните правой кнопкой мыши заголовок столбца.
- В диалоговом окне «Настройка слияния строк» выберите параметр «Слияние однотипных компонентов».
- Щелкните стрелку, чтобы выбрать параметр "Типы компонентов для слияния". Выберите "Только детали", "Детали и узлы отдельно" или "Детали и узлы вместе".
- Из выпадающего списка "Первый ключ" выбрать необходимый для слияния элемент.
- Для дальнейшей фильтрации выберите другое свойство в списке "Второй ключ".
- При необходимости дальнейшей фильтрации можно также выбрать свойство в списке "Третий ключ".
- Нажмите "OK", а затем "Применить". При необходимости отредактируйте другие свойства списка деталей или нажмите "OK" для закрытия диалогового окна.
Добавление или удаление пользовательских деталей в список деталей (Примечание по виртуальным деталям)
Пользователь может добавлять в спецификацию детали, не содержащиеся в модели. После добавления пользовательских деталей для них можно добавить номера позиций.
- В диалоговом окне "Редактирование спецификации" выбрать строку таблицы для задания местоположения новой детали.
- Щелкните правой кнопкой мыши строку и выберите в контекстном меню пункт "Вставить пользовательскую деталь".
Пользовательские детали добавляются во все списки деталей с одинаковым источником. Для того чтобы исключить пользовательскую деталь из таблицы, нужно выбрать строку этой детали, щелкнуть правой кнопкой мыши и из контекстного меню выбрать "Удалить пользовательскую деталь". Пользовательская деталь добавляется ко всем спецификация с одним источником. Чтобы скрыть пользовательскую деталь в спецификации, в строке детали снять флажок с опции "Видимость".
Изменение значения в ячейке списка деталей
Значения в ячейках списка деталей определяются данными в модели. Эти значения можно переопределить.
- В диалоговом окне "Редактирование спецификации" щелчком мыши выбрать ячейку таблицы для редактирования.
- Введите новый текст ячейки. Если изменить номер детали в строке таблицы, связанный с ней номер позиции также изменится.
- Если в модель вносятся изменения, спецификация обновляется автоматически. Чтобы сохранить переопределение в спецификации, для соответствующих ячеек должен быть установлен флажок "Постоянное значение".
- При переопределении значения флажок "Постоянное значение" устанавливается автоматически.
- Чтобы снять переопределение, следует щелкнуть правой кнопкой мыши на ячейке и снять флажок "Постоянное значение".
Задание постоянного значения для ячейки списка деталей
Чтобы защитить значения в ячейках списка деталей от случайного изменения, их следует задавать как постоянные значения.
- Щелкнуть правой кнопкой мыши на спецификации и выбрать "Редактировать спецификацию" из контекстного меню.
- В диалоговом окне "Редактирование спецификации" выбрать строку или ячейки таблицы, для которых будут заданы постоянные значения.
- Щелкнуть правой кнопкой мыши на ячейке и выбрать из контекстного меню "Постоянное значение".