

Inventor Studio — это среда визуализации и анимации для деталей Autodesk Inventor. В этой среде имеется собственный набор команд и уникальных узлов браузера, предназначенных для визуализации и анимации. В обозревателе анимации для переименования узлов обозревателя Studio используется метод медленного двойного щелчка. Оба браузера синхронизированы и отражают изменения имен.
- Создание неподвижных и анимированных изображений деталей и сборок, чтобы просмотреть представление и движения конструкции до ее воплощения.
- Создание неподвижных и анимированных изображений деталей, чтобы просмотреть представление и движения конструкции до ее воплощения.
- Создание видео с использованием одной или нескольких камер из одной или нескольких анимаций для одной детали или одной сборки.
- Создание видео с использованием одной или нескольких камер из одной или нескольких анимаций для одной детали.
- Создание и сохранение нескольких анимаций в одном файле сборки или детали.
- Создание и сохранение нескольких анимаций в одном файле детали.
- Повторное использование зависимостей или параметров в анимациях в пределах одного файла сборки.
- Многократное использование параметров в анимациях в пределах одного файла детали.
- Повторное использование значений положения для расположения целевого объекта и камеры, а также копирование камер внутри документа или в документы с активной средой Inventor Studio.
- Использование команды "Выбрать зависимости верхнего уровня" для выбора всех зависимостей, относящихся к определенному уровню сборки и более низким уровням. Выбранные зависимости можно добавить в избранные анимации или подавить, для чего достаточно одного действия.
- Использование функции "Выбрать все зависимости" для добавления всех зависимостей сборки в папку "Избранные анимации" или их подавления с помощью одного действия.
В среде визуализации и анимации выполняется обновление с учетом последующих изменений, внесенных в файл детали или сборки.
Файлы визуализации и анимации обновляются с учетом последующих изменений, внесенных в файл детали.
При первом открытии среды Studio активным состоянием модели и представлениями являются начальные условия визуализации или анимации. В папке обозревателя анимаций эти условия именуются «Исходное состояние». Перед входом в среду Studio активируйте требуемое состояние модели и представления, чтобы задать исходное состояние. Во всех анимациях исходное состояние используется в нулевом кадре анимации.
Анимация не может быть выполнена в исходном состоянии, однако имеется возможность изменять параметры камеры, источников света и другие свойства анимации. Изменения, вносимые в модель вне среды Studio, влияют на исходное состояние, поэтому начало каждой анимации может также измениться. Чтобы работать с анимацией, необходимо ее активизировать, для чего достаточно выделить ее, воспользоваться командой контекстного меню или дважды щелкнуть значок узла анимации. Для переключения между анимацией и исходным состоянием дважды щелкните соответствующий узел обозревателя.
Команды визуализации и анимации
Команды визуализации и анимации расположены на вкладке "Изображение". При вызове команды открывается соответствующее диалоговое окно. Чтобы развернуть диалоговые окна, щелкните значок булавки в правом верхнем углу.
Параметры для выполнения операций в обозревателе и графическом окне доступны в контекстных меню.
Процесс визуализации
Можно активировать команду визуализации, не улучшая геометрию, полученную непосредственно из деталей и сборок Autodesk Inventor, или же назначить стили освещения и точки обзора камеры, улучшающие качество восприятия и создающие ощущение масштаба или пространства при визуализации.
Команду визуализации можно выполнить без улучшения геометрии, полученной непосредственно из деталей Autodesk Inventor, или добавить освещение и точки обзора камеры, улучшающие качество восприятия и создающие ощущение масштаба или пространства при визуализации.
Команды визуализации доступны на вкладке "Визуализация" и в контекстных меню графического окна.
Посредством настройки глобальных параметров, таких как качество сглаживания, выходное разрешение и особенности геометрии, не относящихся к определенным источникам света или геометрии, можно управлять видом и представлением визуализированного изображения. Следует помнить о том, что размер изображения и производительность компьютера связаны между собой. Для создания изображений большего размера требуется больший объем ресурсов системы и больше времени. То же самое относится и к выходным видеоданным.
Процесс выполнения визуализации отображается в отдельном окне. Результаты визуализации могут быть сохранены в стандартных форматах: .bmp, .gif, .jpg, .jpeg, .tif, .tiff и .png. Все типы изображений, корме файлов .gif, предоставляют возможность настройки параметров сохранения, таких как количество точек на дюйм, качество или альфа-канал. Просмотрите доступные параметры при сохранении файла, чтобы выбрать формат, который лучше всего подойдет для последующей обработки, если она предусмотрена.
Варианты сглаживания
Доступно пять фильтров сглаживания: "Прямоугольник", "Треугольник", "По Гауссу", "По Ланчосу" и "По Митчеллу". На следующих изображениях приводятся примеры каждого фильтра. Время визуализации: 5 минут, фильтр сглаживания со значением по умолчанию.
| Фильтр | Пример |
|---|---|
| Параллелепипед | 
|
| Треугольник | 
|
| По Гауссу | 
|
| По Ланчосу | 
|
| По Митчеллу | 
|
Доступные стили для визуализации и анимации
Набор готовых стилей освещения устанавливается в качестве библиотек вместе с программой Studio. В библиотеках можно создавать и сохранять собственные стили. Стили импортируются в библиотеку документов деталей или сборок и отображаются в списке стилей в соответствующем диалоговом окне.
Набор готовых стилей освещения устанавливается в качестве библиотек вместе с программой Studio. В библиотеках можно создавать и сохранять собственные стили. Стили импортируются в библиотеку документов детали и отображаются в списке стилей в соответствующем диалоговом окне.
Доступ к материалам и представлениям модели
Библиотеки материалов и представлений устанавливаются вместе с программным продуктом или комплексом. Для доступа к материалам и представлениям либо выберите вкладку "Инструменты", затем откройте панель "Материалы и представление", либо откройте панель "Быстрый доступ". Дополнительные сведения см. в разделе Материалы и представления.
Типы создаваемой анимации
Можно создавать следующие виды анимации.
- Поворот на поворотном круге в качестве функции камеры или модели.
- Механическое перемещение модели в соответствии с зависимостями сборки.
- Позиционные представления, создаваемые и сохраняемые при работе со сборкой.
- Демонстрационный облет сборки осуществляется с помощью метода "Анимация траектории камеры".
- Особых эффектов освещения добиваются с помощью анимации стилей освещения или отдельных источников света.
- Спроектированные анимации используют компонент "Создание видео".
Факторы, влияющие на время визуализации анимации
На время визуализации анимаций влияют различные факторы, связанные с освещением, текстурой поверхностей и другими особенностями. В таблице ниже приведен список основных факторов, влияющих на длительность визуализации. Сочетание этих факторов может повлиять на время визуализации сложным образом. Рекомендуется просматривать предварительные результаты визуализации и использовать подходящие стили освещения и представления материалов для окончательной визуализации.
 |
Быстродействие центрального процессора, многопроцессорной системы или многоядерного процессора |
Фаза преобразования не является многопотоковой, поэтому для нее важна скорость процессора, а число ядер — нет. Фазы расчета и визуализации являются многопотоковыми. Для них важна не только скорость процессора, но и число ядер, причем зависимость от числа ядер почти линейна. Таким образом, при использовании двухъядерного процессора визуализация выполняется почти в два раза быстрее. Ограничения на число ядер, используемых Inventor Studio, отсутствуют. |
 |
ОЗУ |
Для визуализации требуется копия сцены, которая используется механизмом визуализации. Такая копия создается для каждого кадра (в этом заключается цель фазы преобразования). Память, занимаемая этой копией, добавляется к памяти, используемой программой Inventor. Поэтому для успешного выполнения визуализации необходим достаточный объем свободной физической памяти. Когда операционной системе недостаточно физической памяти, используется файл подкачки, либо визуализация выполняется чрезвычайно медленно. В Inventor имеются инструменты (например, функция упрощения), которые помогают рационально использовать память. Рекомендуется освоить эти средства, чтобы освободить больше памяти для таких процессов, как визуализация. |
 |
Графический процессор или видеоплата | Параметры видеоплаты не влияют на скорость или качество визуализации. |
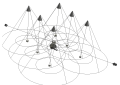 |
Количество и тип используемых источников света |
Количество и тип используемых источников света, а также параметры их настройки влияют на время визуализации. Если для моделирования теней используется несколько источников света, время визуализации увеличивается, поскольку требуется просчитать тени для каждого объекта, освещаемого источником света. |
 |
Создание полутеней |
При использовании полутеней с заданным средним или высоким качеством время визуализации увеличивается. |
 |
Прозрачные компоненты |
Прозрачные компоненты с параметрами преломления больше 1.0 влияют на время визуализации. |
 |
Карты выдавливания |
Карты выдавливания позволяют сделать текстуры более реалистичными, имитируя неоднородность поверхности. Карты выдавливания влияют на время визуализации. Рекомендуется назначать карты выдавливания для конечной визуализации. Назначение выбранного материала выбранным поверхностям. Аналогично использованию раскрывающегося списка "Представление" на панели "Быстрый доступ" Autodesk Inventor. Инструмент доступен, если материал выбран в иерархической структуре и выбраны одна или несколько деталей. |
 |
Рефракция |
Если в представляемой сцене происходит наложение нескольких компонентов с представлениями, включающими преломление, на визуализацию уходит больше времени, поскольку для каждого пикселя в наложении необходимо отследить множество лучей. Если в представляемой сцене происходит наложение нескольких объектов со стилями поверхностей, включающими преломление, на визуализацию уходит больше времени, поскольку для каждого пикселя в наложении необходимо отследить множество лучей. |
 |
Видеоэффекты |
При использовании видеоэффектов, таких как обесцвечивание и градиентное стирание, требуется визуализация ячеек из двух участвующих кадров. При использовании переходов время визуализации для данного времени перехода удваивается. |
 |
Глубина резкости |
При включении параметра глубины резкости для камер время визуализации увеличивается в 4 раза вследствие увеличения числа этапов, необходимых для визуализации сцены. При включении параметра глубины резкости в областях, находящихся не в фокусе, появляется высокочастотный шум. При увеличении степени сглаживания изображения этот шум сглаживается, однако при этом увеличивается время визуализации. |
|
|
Анимации |
Визуализация последовательных кадров выполняется с той же скоростью, что и визуализация каждого кадра в отдельности. Например, если визуализация одного кадра занимает 5 минут, визуализация десятисекундной анимации со скоростью 15 кадров в секунду займет 12 часов — 150 кадров умножить на 5 минут равно 750 минут. При условии, что содержимое сцены не меняется, рост объема используемой памяти не должен возрастать по мере визуализации анимации. Таким образом, если памяти достаточно для визуализации одного кадра, можно выполнить визуализацию всех необходимых кадров для анимации. В противном случае, возможно, имеется другая проблема, о которой необходимо сообщить в компанию Autodesk. |
 |
Требования для использования Inventor Studio |
Точные требования можно определить, протестировав сборки и оборудование. Точные требования можно определить, протестировав детали и оборудование. Однако, в качестве практической рекомендации, рассмотрите следующие параметры:
|
Процесс анимации
- Необходимо составить план анимации. Рекомендуется начинать с цели, например это может быть демонстрация использования продукта.
- Выберите, какие особенности продукта требуется подчеркнуть в анимации.
- Откройте компонент или упаковочную сборку и настройте положение камер.
- Откройте деталь и настройте положения камер.
- С помощью различных команд Studio задайте представление компонентов и опорных элементов.
- Используйте команды Studio для создания шагов анимации.
- Проанализируйте и усовершенствуйте различные элементы, чтобы добиться необходимого результата.
- Выполните визуализацию.
Команды анимации доступны, только если анимация активна. Команды доступны как на вкладке "Визуализация", так и в контекстных меню графического окна.
Избранные параметры — доступ к параметрам пользователя в активном файле и добавление избранных параметров в папку "Избранные анимации" в браузере.
Временная шкала анимации используется для установки времени выполнения всех действий анимации и управления воспроизведением.
Действие представляет собой изменение свойства от одного значения к другому. Каждая операция имеет время начала и завершения. Если для действия не задана продолжительность, значение действия меняется немедленно при наступлении времени начала действия без интерполяции.
Можно скопировать и вставить действия анимации того же типа во временную шкалу, но на другом отрезке времени.
Анимация компонентов используется для преобразования и поворота компонентов. Можно выбрать компоненты до активизации команды "Анимация компонентов" или использовать триаду трансформации на курсоре для выбора компонентов после активизации этой команды.
Анимация выведения компонента используется для управления непрозрачностью компонента в определенных временных координатах.
Анимация зависимостей используется для того, чтобы задать значение для изменения зависимости. Используются и определяются линейные или угловые значения. Можно подавить зависимости как действие.
Параметры анимации — изменение значений одного или нескольких параметров пользователя в текущем документе или других документах, на которые ссылаются узлы, что приводит к анимации компонента.
Параметры анимации — изменение значений одного или нескольких параметров пользователя в текущем документе.
Анимация камеры — установка параметров анимации камеры. Чтобы быстро создать анимацию для визуализации изделия, используются параметры "Поворотный круг" и "Траектория", для анимации облета камеры вокруг продукта используется параметр "Траектория".
Источники освещения анимации используется для установки стиля или параметров освещения. Предоставляется возможность создавать особые условия освещения и осуществлять их анимацию в заданные моменты времени.
Визуализация анимации применяется для визуализации анимации с использованием одного изображения для каждого кадра анимации. Кадры сохраняются в одном видеофайле или отдельных файлах изображений.
Анимация позиционных представлений используется для анимации позиционных представлений, созданных в среде сборки.
Избранные анимации
В браузере в среде Inventor Studio имеется папка "Избранные анимации". В этой папке хранятся зависимости и параметры, используемые в анимации, или параметры, помещенные в нее пользователем из параметров модели с помощью процесса, описанного в следующем разделе. Избранные анимации позволяют добавить действие в уже имеющуюся в анимации зависимость или параметр. Кроме того, предоставляются средства для того, чтобы разделить действие анимации на два.
В браузере в среде Inventor Studio имеется папка "Избранные анимации". В этой папке хранятся зависимости и параметры, используемые в анимации, или параметры, помещенные в нее пользователем с помощью процесса, описанного в следующем разделе. Избранные анимации позволяют добавить действие в уже имеющийся параметр. Кроме того, предоставляются средства для того, чтобы разделить действие анимации на два.
Например, рассмотрим зависимость совмещения, которая анимируется с начальным значением 0,0 дюймов и конечным значением 6,0 дюймов. Длительность действия составляет от 0,0 до 3,0 секунд. Если поместить указатель шкалы времени на 2.0 секунды и дважды щелкнуть зависимость, появится маленькое диалоговое окно зависимости (называемое также диалоговым окном-торпедой). В этом диалоговом окне отображается значение 4.0 дюйма. Если изменить это значение, существующее действие завершается в выбранный момент времени с новым значением зависимости. В данном примере действие выполняется с 0,0 до 2,0, и для этого периода времени используются значения от 0,0 до 4,0. Второе действие создается в период от 2.0 до 3.0 со значениями от 4.0 до 6.0 (начало и конец).
Чтобы включить параметр модели или зависимость в папку "Избранное", выполните одно из следующих действий:
Чтобы включить параметр модели в папку "Избранное", выполните одно из следующих действий:
- Нажмите "Избранные параметры". В диалоговом окне проверьте параметры, для которых требуется выполнить анимацию, и нажмите кнопку "OK".
- Выполните анимацию зависимости или параметра, которые еще не содержатся в этой папке. Он будет автоматически добавлен в папку.
- Выполните анимацию параметра, который еще не содержится в этой папке. Он будет автоматически добавлен в папку.
- В диалоговом окне "Параметры" укажите избранные анимации.
Чем анимации в Autodesk Inventor отличаются от схем?
Среда анимации–это механическое перемещение в соответствии с применяемыми зависимостями, обеспечивающее получение изделия высокого качества. Среда создания схем используется для создания схем сборки-разборки.
|
Среда анимации |
Среда создания схем |
|
|
Модель сборки |
Хранение в модели сборки. Свободное перемещение между сборкой и анимацией. |
Разделение имени и расширения файла. |
|
Зависимости |
Учет сборочных зависимостей. Использование для определения движения. Возможность анимации и подавления. |
Использование только для автоматической сборки-разборки; в ином случае не учитывается при создании анимации. |
|
Пользовательские параметры |
Возможность анимации. |
Анимация невозможна. |
|
Среда визуализации |
Интегрированная в среду деталь. |
Вывод визуализации отсутствует. |
|
Управление камерой и анимация |
Ограничения на количество камер отсутствуют, возможна анимация в сцене. |
Нет камер, определяемых пользователем. Возможна анимация используемой по умолчанию камеры между положениями. |
|
Вывод сложной анимации |
Сочетание нескольких последовательностей анимаций и визуализация с использованием переходов сцен. |
Вывод анимации единым потоком. |
|
Анимация освещения |
Возможна анимация стилей освещения и отдельных источников света. |
Анимация освещения отсутствует. |