Выполните разрез модели, чтобы отобразить вид в половину, в одну или в три четверти.
Новые возможности: 2019.2
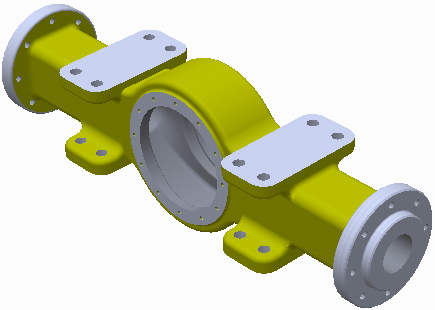
Создание сечения для просмотра модели изнутри. Сечения не изменяют геометрию модели.
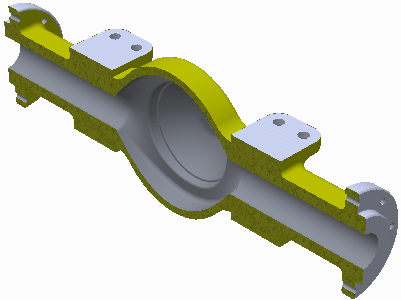
Используйте плоскую грань или плоскость для временного отсечения части модели.
Сечения могут быть сохранены в видовых представлениях.
После выбора типа разреза можно циклически перебирать другие доступные типы разрезов, щелкая правой кнопкой мыши и выбирая пункт "Следующий вариант". Также можно переключаться между разрезом в одну четверть и разрезом в три четверти.
Для перемещения секущей плоскости щелкните правой кнопкой мыши и выберите "Виртуальное перемещение" "Секущая плоскость 1" (или "Секущая плоскость 2"). Затем перетащите плоскость сечения, задайте ее смещение или поверните колесико мыши.
"Секущая плоскость 1" (или "Секущая плоскость 2"). Затем перетащите плоскость сечения, задайте ее смещение или поверните колесико мыши.
Создание половинного сечения
- Выберите вкладку "Вид"
 панель "Представление"
панель "Представление"  "Половинное сечение"
"Половинное сечение" .
.
- Выберите плоскость или плоскую грань в качестве секущей плоскости.
- При необходимости смените направление сечения, выбрав "Обратить" из контекстного меню.
- Перетащите плоскость или введите значение в поле, чтобы изменить положение.
- Щелкните "Далее".
- Щелкните правой кнопкой мыши, затем выберите:
- "ОК", чтобы применить сечение.
- "Обратить", чтобы изменить направление сечения.
- "Виртуальное перемещение" > "Секущая плоскость 1", чтобы изменить положение плоскости.
Создание сечения в одну или три четверти
- Откройте вкладку "Вид"
 панель "Представление", а затем выберите тип сечения.
панель "Представление", а затем выберите тип сечения.
- Сечение в одну четверть

- Сечение в три четверти

- Сечение в одну четверть
- Выберите плоскость или плоскую грань в качестве первой секущей плоскости.
- При необходимости смените направление сечения, выбрав "Обратить" из контекстного меню.
- Перетащите плоскость или введите значение в поле, чтобы изменить положение.
- Щелкните "Далее".
- Выберите плоскость или плоскую грань в качестве второй секущей плоскости.
- При необходимости смените направление сечения, выбрав "Обратить" из контекстного меню.
- Перетащите плоскость или введите значение в поле, чтобы изменить положение.
- Щелкните "Далее".
- Щелкните правой кнопкой мыши, затем выберите:
- "ОК", чтобы применить сечение.
- "Обратить", чтобы изменить направление сечения.
- "Разрез в три четверти", чтобы изменить тип сечения.
- "Виртуальное перемещение"
 "Секущая плоскость 1" или "Секущая плоскость 2", чтобы изменить положение плоскости.
Прим.: В Inventor компоненты, созданные из библиотеки компонентов, не разрезаются по умолчанию. Установите флажок "Разрезать все детали" на вкладке "Сборка" в диалоговом окне "Параметры приложения" для разрезки деталей библиотеки компонентов. Выберите вкладку "Инструменты"
"Секущая плоскость 1" или "Секущая плоскость 2", чтобы изменить положение плоскости.
Прим.: В Inventor компоненты, созданные из библиотеки компонентов, не разрезаются по умолчанию. Установите флажок "Разрезать все детали" на вкладке "Сборка" в диалоговом окне "Параметры приложения" для разрезки деталей библиотеки компонентов. Выберите вкладку "Инструменты" панель"Параметры"
панель"Параметры"  "Параметры приложения", чтобы получить доступ к параметрам приложения.
"Параметры приложения", чтобы получить доступ к параметрам приложения.
Восстановление обычного вида
- Выберите вкладку "Вид"
 панель "Представление"
панель "Представление"  "Завершить сечение модели"
"Завершить сечение модели" . Модель возвращается в обычный вид.
. Модель возвращается в обычный вид.
Изменение сечения, ограничивающего текстуру плоскости
- Используйте любой редактор изображений для создания изображения текстуры или цвета. Оно должно быть в формате BMP. Сохраните изображение в папку на диске.
- В Inventor выберите вкладку «Сервис»
 панель «Параметры»
панель «Параметры»  Параметры приложения
Параметры приложения  вкладку «Цвет».
вкладку «Цвет».
- В раскрывающемся списке «Сечение текстур твердых тел» выберите растровое изображение.
- Нажмите кнопку «Обзор файлов», а затем найдите и выберите изображение текстуры, которое требуется использовать.
Управление размером шага колесика прокрутки
- Запустите команду «Сечение».
- Щелкните правой кнопкой мыши на экране и выберите в контекстном меню «Размер шага прокрутки».
- В диалоговом окне укажите значение расстояния, которое будет использоваться при прокрутке колесика.
- Щелкните зеленую галочку, чтобы закрыть диалоговое окно. При последующей прокрутке колесика мыши будет использоваться заданное значение.