Формат номеров позиций по умолчанию определяется настройками стиля, заданного в текущем стандарте оформления. После того как позиции пронумерованы, пользователь может изменить форму и текст номеров позиций, а также стиль отображения стрелок и форму линии-выноски.
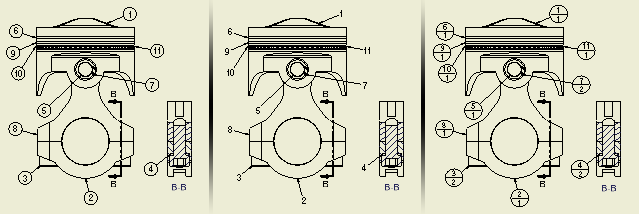
Пользователь может переопределить параметры стиля для обозначений номеров позиций, но изменения будут распространяться только на текущий документ. Чтобы изменить формат номера позиции, следует изменить стиль оформления номеров позиций в библиотеке стилей.
Быстрое изменение номеров позиций
- Дважды щелкните следующие объекты для их редактирования:
- Текст номера позиции
- Форма номера позиции
- Линия выноски
- Центр трансформации стрелки и другие объекты номера позиции
- Текст и геометрия подключенных номеров позиций
- Перетащите центры трансформации выноски и номера позиций, а также присоединенный текст.
- Щелкните правой кнопкой мыши, а затем выберите команду "Добавить текст к сегменту выноски полки".
Изменение типа номеров позиций
- Выбрать номер позиции.
- Щелкнуть правой кнопкой мыши и выбрать "Редактировать номер позиции" из контекстного меню.
- В диалоговом окне "Изменение номера позиции" установить флажок "Переопределить форму (по стилю)".
- Выберите другой тип номера позиции в разделе стандартных номеров позиций или щелкните "Пользовательское обозначение" и выберите эскизное обозначение из списка.

Изменение порядка подключенных номеров позиций
- Выбрать номер позиции.
- Щелкните правой кнопкой мыши и выберите «Добавление номера позиции из списка» в контекстном меню.
- В диалоговом окне добавления номера позиции выберите детали в списке, к которым добавляются номера позиций, а затем нажмите кнопку «ОК», чтобы закрыть диалоговое окно.
- Выберите группу отображаемых номеров позиций.
- Щелкните правой кнопкой мыши и выберите «Сортировать номера позиций». При этом порядок значений меняется автоматически.
- Численные номера позиций сортируются от наименьшего к наибольшему.
- Номера позиций с буквами сортируются по алфавиту.
Изменение текста номера позиции
Значение номера позиции по умолчанию является номер детали в списке деталей.
- Выбрать номер позиции.
- Дважды щелкните значение и введите изменения.
или
Щелкнуть правой кнопкой мыши и выбрать "Редактировать номер позиции" из контекстного меню.
- В диалоговом окне "Изменение номера позиции" щелкнуть в ячейке "Позиция", чтобы изменить одновременно номер позиции и спецификацию, или в ячейке "Заменить", чтобы изменить только номер позиции.
- Ввести значение.
Изменение стрелки-указателя
- Выбрать номер позиции.
- Дважды щелкните стрелку и в диалоговом окне щелкните новую стрелку.
или
Щелкните правой кнопкой мыши номер позиции и выберите команду "Редактировать стрелку".
- В диалоговом окне "Изменить стрелку-указатель" из выпадающего списка выбрать стиль стрелки, а затем нажать кнопку с зеленой галочкой для применения.
Удалить номера позиций
Щелкните правой кнопкой мыши номер позиции и выберите команду "Удалить". Продолжайте удаление номеров позиций.
Для удаления номера позиции из многоэлементного номера позиции щелкните правой кнопкой мыши номер позиции и выберите команду "Удалить".
Можно выбрать команду "Отменить" для восстановления удаленных номеров позиций в обратном порядке.
Добавление вершины линии выноски
- Щелкните правой кнопкой мыши номер позиции и выберите "Добавить вершину/выноску".
- Для добавления вершины щелкнуть мышью на линии-выноске.
- Перетащить мышью вершину добавляемого излома в выбранную позицию.
Выравнивание номеров позиций на виде
- В графическом окне выберите номера позиций для выравнивания.
Можно выбрать номера позиций с помощью рамки.
- Выбрав номера позиций, щелкните правой кнопкой мыши и выберите команду "Выровнять". Затем выберите способ выравнивания.
- Вертикальное — выравнивание номеров позиций по вертикали без изменения расстояния между ними.
- Горизонтальное — выравнивание номеров позиций по горизонтали без изменения расстояния между ними.
- Вертикальное смещение — выравнивание номеров позиций по вертикали и размещение их на одинаковом расстоянии друг от друга.
- Смещение по горизонтали — выравнивание номеров позиций по горизонтали и размещение их на одинаковом расстоянии друг от друга.
- К ребру — выравнивание номеров позиций параллельно выбранному ребру модели.
Прим.: При выборе параметров "Смещение по вертикали" и "Смещение по горизонтали" используется значение отступа из выбранного стиля номеров позиций. - Только для параметра "К ребру": в графическом окне выберите опорное ребро, по которому будет выполнено выравнивание.
Чтобы применить значение отступа по умолчанию при выравнивании номеров позиций, нажмите и удерживайте клавишу CTRL при размещении выравниваемых номеров.
- Переместите номер позиции в нужное положение и щелкните кнопкой мыши, чтобы установить его.