В Диспетчере проекта отображается логическая иерархия всех видов, спецификаций, листов, групп и других элементов текущего проекта. Разворачивая категории, можно получить доступ к их вложенным элементам.
Для открытия Диспетчера проекта перейдите на вкладку «Вид» панель «Окна»
панель «Окна» раскрывающийся список «Пользовательский интерфейс»
раскрывающийся список «Пользовательский интерфейс» «Диспетчер проекта» или щелкните правой кнопкой мыши в любом месте окна приложения и выберите команду «Обозреватели»
«Диспетчер проекта» или щелкните правой кнопкой мыши в любом месте окна приложения и выберите команду «Обозреватели» «Диспетчер проекта».
«Диспетчер проекта».
Поиск и навигация
Большие сложные проекты могут содержать сотни записей в Диспетчере проекта. Для быстрого поиска необходимых элементов и переходу к ним используйте один из способов ниже.
- Для открытия окна «Поиск в Диспетчере проекта» щелкните Диспетчер проекта правой кнопкой мыши и выберите команду «Поиск».
- Для разворачивания и сворачивания узлов верхнего уровня в Диспетчере проекта щелкните правой кнопкой мыши узел (например, «Виды» или «Семейства») и выберите «Развернуть выбранные» или «Свернуть выбранные».
- Для разворачивания и сворачивания всех узлов верхнего уровня в Диспетчере проекта щелкните правой кнопкой мыши узел или пустое пространство и выберите «Развернуть все» или «Свернуть все».
Поиск в рабочей области
- Виды
- Листы
- Легенды
- Семейства/вложенные семейства
- Группы
- Связанные файлы
- Виды и листы сборки
- Ссылки на виды
- Спецификации на листах
- Принципиальные схемы щита/панели на листах
- Легенды ключевых пометок
- Вид спецификации (не на листе)
- Вид принципиальной схемы щита/панели (не на листе)
- Отчеты
- Элементы, которые не существуют в Диспетчере проекта (некоторые аннотации)
- Виды и листы, отфильтрованные согласно текущей организации Диспетчера проекта
Настройка Диспетчера проекта
 Видеоролик: «Настройка Диспетчера проекта»
Видеоролик: «Настройка Диспетчера проекта»
Для изменения положения Диспетчера проекта перетащите его заголовок. Для изменения его размера перетащите край окна Диспетчера. Измененный размер и положение Диспетчера проекта сохраняется и восстанавливается при следующем запуске приложения.
Можно настроить организацию видов, листов, спецификаций и ведомостей в Диспетчере проекта в соответствии с используемой методикой работы. См. раздел Организация Диспетчера проекта.
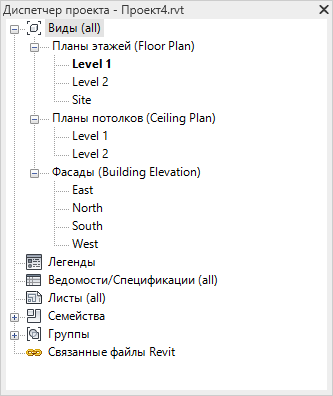
Виды, спецификации, листы
| Цель | Действия |
|---|---|
| Открытие вида | Дважды щелкните мышью на имени вида, либо щелкните имя правой кнопкой мыши и из контекстного меню выберите «Открыть».
Имя активного вида выделяется полужирным шрифтом. Прим.: Быстрый двойной щелчок мышью открывает вид. Медленный двойной щелчок используется для переименования вида.
|
| откройте лист, на который помещен вид | щелкните правой кнопкой мыши имя вида, а затем нажмите кнопку «Открыть лист».
Если кнопка «Открыть лист» в контекстном меню недоступна, это может означать, что вид не помещен на лист или является видом спецификации или видом легенды, которые можно поместить на несколько листов. |
| Добавление вида на лист | Перетащите имя вида на имя листа, либо на лист в области рисования.
Кроме того, можно щелкнуть правой кнопкой мыши имя листа и выбрать в контекстном меню команду «Добавить вид». В диалоговом окне "Виды" выбрать вид и нажать кнопку "Добавить вид на лист". После выполнения одного из этих действий лист становится активным в области рисования, и на нем появляется видовой экран для добавленного вида. Видовой экран перемещается вместе с курсором. Когда видовой экран окажется в требуемом положении, для его размещения нужно щелкнуть мышью. |
| Удаление вида с листа | Следует щелкнуть правой кнопкой мыши на имени вида, расположенного под именем листа, и из контекстного меню выбрать «Удалить с листа». |
| Создание нового листа | Щелкните правой кнопкой мыши категорию «Листы» и выберите в контекстном меню команду «Новый лист». |
| Копирование вида | Щелкните правой кнопкой мыши на имени вида и из контекстного меню выберите «Копирование вида»  «Копировать». «Копировать».
|
| Копирование вида с детализацией | Щелкните правой кнопкой мыши на имени вида и из контекстного меню выберите "Копирование вида"  "Копировать с детализацией". "Копировать с детализацией".
Вместе с видом копируются такие присущие видам элементы, как компоненты узлов и размеры. Этот инструмент доступен для планов, фрагментов, проекционных видов и разрезов. Копировать фрагменты из планов нельзя. |
| Переименование видов и спецификаций | Щелкните правой кнопкой мыши имя вида и выберите «Переименовать», или выберите имя и нажмите клавишу F2, или медленно дважды щелкните мышью.
Прим.: Быстрый двойной щелчок мышью открывает вид. Медленный двойной щелчок используется для переименования вида.
|
| Переименование листа | Щелкните правой кнопкой мыши имя листа и выберите «Переименовать», или выберите имя и нажмите клавишу F2, или медленно дважды щелкните мышью.
Прим.: Быстрый двойной щелчок мышью открывает лист. Медленный двойной щелчок используется для переименования листа.
|
| Закрытие вида | Щелкнуть правой кнопкой мыши на имени вида и из контекстного меню выбрать «Закрыть». |
| Удаление вида | Щелкните правой кнопкой мыши имя вида и выберите в контекстном меню команду «Удалить». |
| Изменение свойств | Щелкните имя вида и измените свойства на палитре свойств. |
| Разворачивание и сворачивание категорий в Диспетчере проекта | Для разворачивания категории щелкнуть на значке «+», а для сворачивания — на значке «-». Для навигации по структуре Диспетчера проектов можно использовать клавиши со стрелками.
Для разворачивания и сворачивания узлов верхнего уровня в Диспетчере проекта щелкните правой кнопкой мыши узел и выберите «Развернуть выбранные» или «Свернуть выбранные». |
| Поиск опорных видов | Щелкните правой кнопкой мыши имя вида и выберите в контекстном меню команду «Найти опорные виды». |
Группы
| Цель | Действия |
|---|---|
| Размещение экземпляра группы на виде | В категории «Группы» выберите требуемую группу и перетащите ее в область рисования. |
| Изменение группы | Щелкните правой кнопкой мыши на типоразмере в группе и выберите из контекстного меню один из следующих инструментов:
|
| Копирование группы | В категории "Группы" выберите требуемую группу, щелкните правой кнопкой мыши ее имя и выберите в контекстном меню команду "Копировать".
В Диспетчере проекта появляется новая группа. |
| Перезагрузка группы | В категории «Группы» выберите требуемую группу, щелкните правой кнопкой мыши ее имя и выберите в контекстном меню команду «Обновить». |
| Переименование группы | Щелкните правой кнопкой мыши группу и выберите «Переименовать», или выберите имя и нажмите клавишу F2, или медленно дважды щелкните мышью. |
Связанные файлы
| Цель | Действия |
|---|---|
| Создание новой связи с моделью Revit | Щелкните правой кнопкой мыши категорию «Связанные файлы» и выберите в контекстном меню команду «Создание связи». |
| Диспетчер связей с моделями Revit | Щелкните правой кнопкой мыши категорию "Связанные файлы", выберите в контекстном меню команду "Диспетчер связей" и перейдите на вкладку "Revit". |
| Копирование связанной модели Revit в другое местоположение файла проекта | В категории «Связанные файлы» выберите связанную модель, которую требуется скопировать, щелкните правой кнопкой мыши ее имя и выберите в контекстном меню команду «Создать экземпляр».
Щелкните мышью в области рисования для размещения нового экземпляра связанной модели. |
| Обновление или выгрузка связанной модели | В категории "Связанные файлы" выберите связанную модель, щелкните правой кнопкой мыши ее имя и выберите в контекстном меню требуемый инструмент для выгрузки или перезагрузки модели. |
| выгрузка связанной модели Revit в среде совместной работы в локальном файле | в категории «Связанные файлы Revit» выберите связанную модель, щелкните правой кнопкой мыши ее имя и выберите один из следующих вариантов:
|
Тонирование
| Цель | Действия |
|---|---|
| Визуализация изображения | Выведите на экран 3D-вид и выберите вкладку «Вид» панель «Графика» панель «Графика» |
| Размещение тонированных изображений на листах | Перетащите имя визуализированного изображения на лист в области рисования. |