在“视口配置”的“区域”面板上,可以为“放大区域”和“子区域”渲染选项指定默认的选择矩形大小。
在“要渲染的区域”列表中选择“放大”或“区域”选项时,将在视口中显示矩形选择区域。您可以通过拖动控制柄来更改区域大小,通过在其边界内的任意位置拖动来更改区域位置。
过程
要使用虚拟视口,请执行以下操作:
- 确保显示器使用的是 OpenGL 驱动程序。
- 激活视口即可转化为虚拟视口(同时是显示位图背景的摄影机视口)。
- 选择“视图”菜单
 “视口配置”,然后单击“区域”选项卡。
“视口配置”,然后单击“区域”选项卡。 - 单击“使用虚拟视口”。在此对话框中显示缩小的视口图像,以及代表虚拟视口的白色缩放矩形。
- 使用“缩放”、“X 偏移”和“Y 偏移”微调器可调整虚拟窗口的大小和位置,或在图像中的任意位置上拖动白色窗口。
- 单击“确定”。
视口将转化为虚拟视口,并显示视口区域,用白色矩形表示。所有视口导航方法的使用方式都一样,不同之处在于您看到的只是视口缩放的部分。
- 要关闭虚拟视口,请转到“视口配置”
 “区域”选项卡,并禁用虚拟视口。通过右键单击任意视口导航工具或通过转到“视图”菜单
“区域”选项卡,并禁用虚拟视口。通过右键单击任意视口导航工具或通过转到“视图”菜单  “视口配置”,可以显示“视口配置”菜单。
“视口配置”,可以显示“视口配置”菜单。
界面
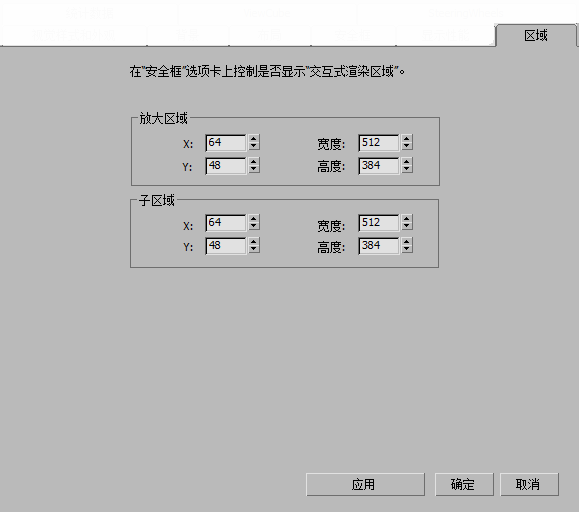
“放大区域”组
设置放大区域的位置和大小。请参见要渲染的区域。
“子区域”组
设置要渲染的区域的位置和大小。请参见要渲染的区域。
虚拟视口(仅 OpenGL 驱动程序)
OpenGL 视口具有“虚拟视口”选项,可以放大当前视口的子区域,从而创建能够执行任何标准导航的“虚拟视口”,而不是放大一个区域。对于 Direct3D 驱动程序,系统会禁用这些控件。当 Nitrous 处于活动状态时,这些控件根本不会显示。
您可以在任何类型的视口上使用虚拟视口,但是其主要设计用于放大摄影机视图。从而使您能够执行特写任务(如跟踪),而不会扭曲几何体和位图背景之间的关系。(使用标准 Nitrous 视口,二维平移/缩放模式将对摄影机、透视和聚光灯视口提供相似功能。)
由于实际上缩放的是视口图像本身,因此视口标签可能被隐藏,但是仍然可以通过右键单击视口的左上角区域来显示菜单。此操作利用 OpenGL 驱动程序中的缩放功能,因此 3ds Max 不计算内部的显示变化。
- 使用虚拟视口
- 启用虚拟视口。在此对话框中显示缩小的视口图像,以及代表虚拟视口的白色缩放矩形。
- 缩放、X 偏移和 Y 偏移
- 调整虚拟窗口的大小和位置。还可以在图像中的任何位置上拖动白色窗口。