在“首选项设置”对话框的“视口”面板上选择并配置图形的显示驱动程序。本主题介绍了“显示驱动程序选择”对话框中可用的驱动程序选项。
提示: 也可以在启动 3ds Max 时更改图形驱动程序,方法是转到 Windows“开始”菜单,然后选择“程序” “Autodesk”
“Autodesk” Autodesk 3ds Max 2022 [安装版本]”
Autodesk 3ds Max 2022 [安装版本]” “更改图形模式”。
“更改图形模式”。
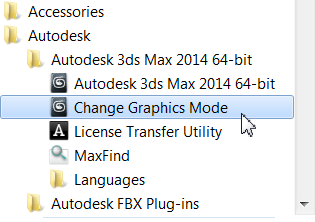
 “Autodesk”
“Autodesk” Autodesk 3ds Max 2022 [安装版本]”
Autodesk 3ds Max 2022 [安装版本]” “更改图形模式”。
“更改图形模式”。
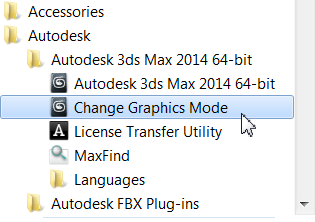
此外,您可以在从命令行启动 3ds Max 时指定图形驱动程序。
有关图形驱动程序的详细信息,请参见 Autodesk 认证的建议和系统要求。
界面

注: 第一次启动 3ds Max 时,Nitrous Direct3D 11 默认处于活动状态。如果操作系统或图形卡不支持 Direct3D 11,则 Nitrous Direct3D 9 为默认设置。
- [“显示驱动程序”下拉列表]
- 可用于选择要使用的驱动程序。如果更改活动的驱动程序,3ds Max 会提示您必须先退出,然后重新启动 3ds Max,新选择的驱动程序才能变为活动状态。
- Nitrous Direct3D 11(推荐)(默认设置。)选择 Nitrous 图形驱动程序和视口系统。
此驱动程序要求使用 Direct3D 11。
- Nitrous Direct3D 9 选择 Nitrous 图形驱动程序和视口系统。
此驱动程序要求使用 Direct3D 9.0。
- Nitrous 软件选择 Nitrous 图形驱动程序和视口系统。
Nitrous 软件驱动程序不要求硬件支持。它虽然比硬件支持的版本慢,但却支持多线程和多个 CPU。
Nitrous 软件驱动程序受 WARP 的支持。
- 旧版 Direct3D 选择旧版 Direct3D 驱动程序。
此驱动程序要求使用 DirectX 9.0c 或更高版本。
旧版视口的视口配置选项不同于 Nitrous 视口的视口配置选项。旧版 Direct3D 驱动程序的其他选项位于“配置 Direct3D”对话框中。
- 旧版 OpenGL 选择旧版 OpenGL 驱动程序。
对于 OpenGL 驱动程序,3ds Max 使用为您的操作系统安装的显示驱动程序。如果您的系统具有任何形式的硬件图形加速,可以使用 OpenGL 驱动程序。
旧版视口的视口配置选项不同于 Nitrous 视口的视口配置选项。旧版 OpenGL 驱动程序的其他选项位于“配置 OpenGL”对话框中。
警告: OpenGL 驱动程序不能在视口中预览阴影或环境光吸收。
- Nitrous Direct3D 11(推荐)(默认设置。)选择 Nitrous 图形驱动程序和视口系统。
- 高级设置
- 仅当选择了“旧版 Direct3D”驱动程序时可用。单击此选项可打开“Direct3D 驱动程序设置”对话框。