视口布局提供了一个特殊的选项卡栏,用于在任何数目的不同视口布局之间快速切换。例如,您可能具有一个四视口布局,并进行缩小,以实现一个可同时从不同角度反映场景的总体视图以及若干个反映不同场景部分的不同全屏特写视图。这种通过一次单击即可激活其中任一视图的功能可大大加快工作流。布局与场景一起保存,这样就可以随时返回到自定义视口设置。
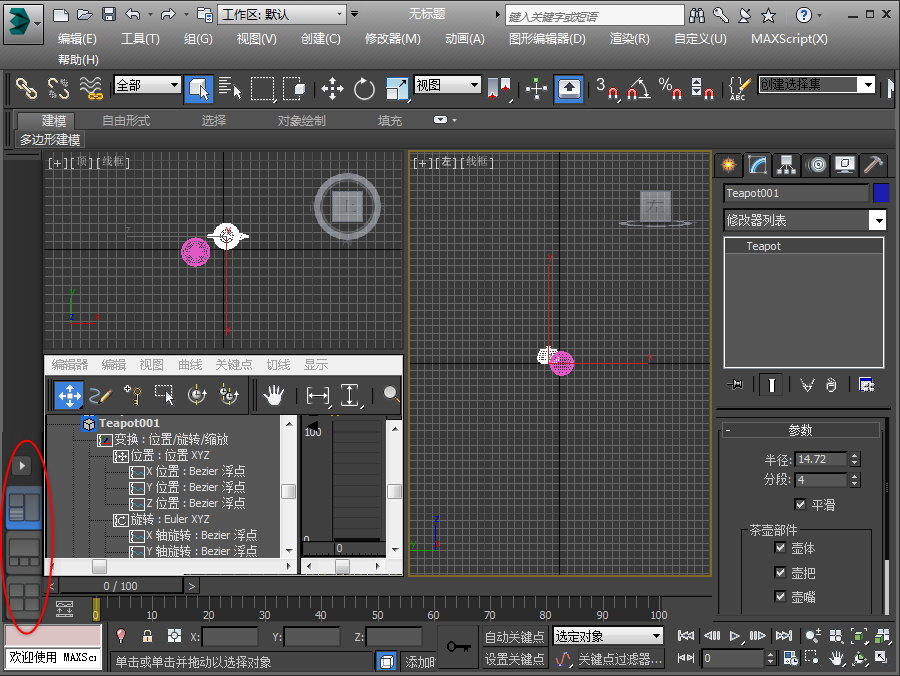
“视口布局”选项卡位于左下角,在“预设”菜单按钮下面显示三个选项卡
首次启动 3ds Max 时,默认情况下打开“视口布局”选项卡栏(在视口左侧沿垂直方向打开)。该栏底部的单个选项卡具有一个描述启动布局的图标。通过从“预设”菜单(在单击选项卡栏上的箭头按钮时打开)中选择选项卡,可以添加这些选项卡以访问其他布局。将其他布局从预设加载到栏之后,可以通过单击其图标切换到任何布局。
- “视口布局”选项卡从选项卡栏上的“预设”(箭头)菜单进行添加。可以自定义任何布局,方法是导航视口,更改视点和渲染模式,然后移动视口边界。还可以将任何布局中的任何视口设置为“轨迹视图”、“场景资源管理器”或任何其他“扩展视口”选项。
在内存允许的情况下,一个场景中可以有尽可能多的不同布局。在会话中添加的选项卡与场景一起保存和加载。保存的数据包括每个布局的所有相关方面,其中包括视口导航设置和渲染模式。
- 布局预设(标准和自定义)通过单击选项卡栏上的箭头按钮打开“预设”菜单。默认情况下,此菜单包含 12 个标准视口布局(请参见“布局”面板)。要打开一个新的布局,请通过单击任何预设将其选中。这还会将布局的一个选项卡添加到选项卡栏。
可以基于现有的任何选项卡来添加自定义预设,方法是右键单击该选项卡并选择“将配置另存为预设”。自定义预设会记住布局(视口的数目和排列)和视口的视点,当 Nitrous 显示驱动程序处于活动状态时,它还会记住视口渲染模式。自定义预设不存储视图变换(平移/环绕/缩放)。自定义预设在会话之间持续存在,可以将其重命名和删除。
管理“视口布局”选项卡栏
- 要使选项卡栏浮动,请拖动其顶端。
- 要停靠浮动的选项卡栏,请将其拖动到界面的左侧,或右键单击顶部并选择“停靠”
 “左”。(选项卡栏仅停靠到左侧。)
“左”。(选项卡栏仅停靠到左侧。) - 要访问工具栏菜单,请右键单击选项卡栏的顶端。
- 要切换选项卡栏,请在任何工具栏的顶端或左端附近单击鼠标右键,以打开自定义显示右键单击菜单,然后单击“视口布局选项卡”项。此外,如果选项卡栏处于浮动状态,可以通过单击标题栏上的 X 按钮将其关闭。
过程
示例:使用视口布局:
- 启动 3ds Max。如果默认布局不是标准的 2 x 2 视口,请使用“布局”面板对其进行设置。
- 在“透视”视口中添加几个不同的对象,如茶壶、球体和长方体。
所有这三个对象将出现在所有四个视口中。
- 使用“缩放”和“平移”,用茶壶填充“顶”视口,用球体填充“前”视口。
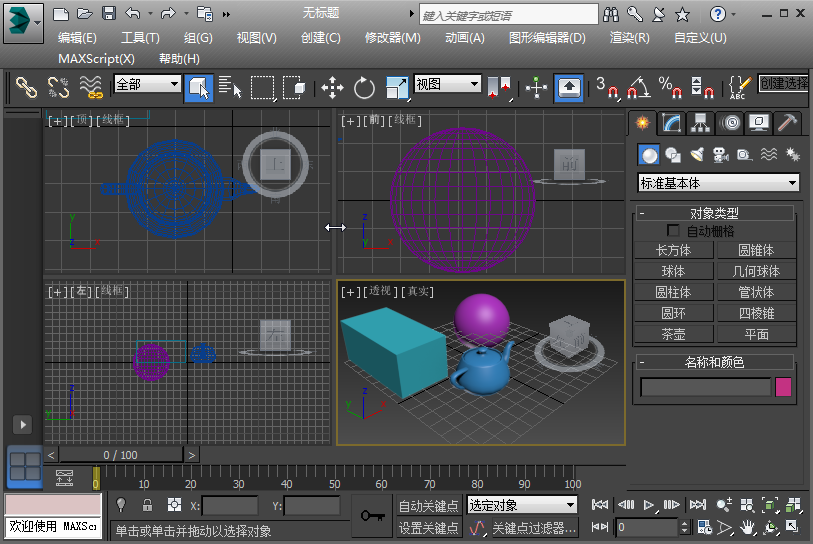
- 请注意“视口布局”选项卡栏(视口左侧的垂直栏)。该栏包含单个表示当前布局的选项卡。将通过从可用预设加载一个布局来添加该布局。首先,单击选项卡栏上选项卡上方的箭头按钮。
将打开“视口布局预设”菜单。由于尚未保存任何自定义预设,因此它仅包含标准视口布局。每个项目都由一个缩略图图标(描述其布局)表示。
- 在“预设”菜单上,单击第一个布局的图标(它类似于单个未分开的矩形)。
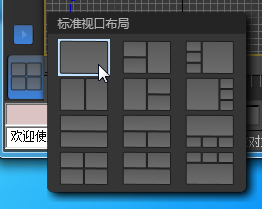
一个新选项卡将添加到选项卡栏,并且其布局在单个全屏视口中打开。它使用“顶”线框视图,因为这是“布局”面板中的默认单视口视图。
注: 当您加载预设布局时,它会自动激活。 - 按 P 键将其切换到“透视”视口,按 F3 键切换到明暗处理视图,然后平移、缩放和旋转视图以便放大茶壶。

- 右键单击选项卡以打开上下文菜单,然后单击“名称”字段,将名称更改为 Teapot Closeup。
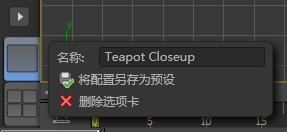
检查选项卡的工具提示;它与布局名称相同。
- 重复步骤 4 至步骤 6,为球体创建另一个特写视图,并将其命名为 Sphere Closeup。
- 再次单击箭头按钮,这一次将选择第三行中的第一个预设。
这将创建一个新的第四个选项卡,它具有两个水平视口。其名称为 Row 1, Row 1。
- 在靠上视口的左上角中,单击“顶”菜单标题(介于另两个菜单标题之间的标题),然后选择“扩展视口”
 “轨迹视图”
“轨迹视图” “新建”。
“新建”。 一个新的“轨迹视图”设置将替换视口内容。可以使用此布局同时设置场景动画和编辑您的动画。另请注意,选项卡上图标的上半部分包含水平线,指示它包含扩展视图。

- 将选项卡名称更改为 Track View + Front。
- 依次单击四个选项卡中的每一个,请注意每个选项卡将调用其自己的视口设置。
这说明如何使用“视口布局”功能在各种视口设置之间快速切换:同时从不同的角度查看整个场景,在全屏特写视图中编辑特定的对象,以及在轻松访问“轨迹视图”的情况下在单个视口中设置场景动画。
还可以在完成一个布局后将其删除,从而删除该布局及其选项卡并恢复所占用的内存。
- 保存场景,然后右键单击“Sphere Closeup”选项卡并选择“删除选项卡”。
该布局及其选项卡将消失。
注: “删除选项卡”命令是不可撤消的。 - 重置 3ds Max 并查看选项卡栏。
您创建的选项卡消失了。选项卡不会在会话之间持续存在。要在不同的场景中使用自定义布局,请使用“预设”功能,如下一操作步骤中所述。
- 加载步骤 13 保存的场景。
选项卡和设置将恢复原状。选项卡及其内容将与场景一起保存和加载。
“视口布局”功能可以促进 3ds Max 中任何数量的不同工作流。以下操作步骤介绍启用场景的多个视图以及扩展视口的一个工作流。
示例:创建自定义布局预设:
- 从前面的操作步骤继续执行。
- 单击第一个(最低的)选项卡。它应该仍具有名称 Quad 4。
将显示标准的四视口布局。
- 单击最上面的选项卡:Track View + Front。
- 右键单击“Track View + Front”选项卡,然后单击“将配置另存为预设”。

将短暂显示消息“已创建预设”。
- 通过单击箭头按钮打开“预设”菜单。
菜单的上半部分包含一个标题为“已保存的布局预设”的新部分,其中包括单个条目:Track View + Front 预设。
- 通过单击菜单外部的任何位置来关闭菜单。
- 在“Track View + Front”布局仍处于活动状态时,右键单击下一个选项卡“Sphere Closeup”,并将其保存为第二个预设。
这表明您可以从任何选项卡(而不是仅从活动的选项卡)保存自定义预设。
- 再次打开“预设”菜单,然后单击“Sphere Closeup 预设”项目。
将打开一个新布局,显示上方的场景。请注意,单个视口使用与预设一起保存的透视视点,但是它使用默认的缩小视图。此外,如果使用的是除 Nitrous 之外的显示驱动程序,则视口使用“线框”渲染模式。预设不会记住视口变换,而是使用默认设置。而且,如果未将 Nitrous 用作显示驱动程序,则它还将使用默认的视口渲染选项。
- 重置 3ds Max 并在透视视口中栅格的中心处添加一个圆环,然后打开“预设”菜单。
不久以前所创建的预设仍在那里。
- 选择“Track View + Front 预设”。
将打开相同的多用途布局,这一次显示的是圆环。这说明,对于包含“扩展视口”选项的布局和显示默认视图的视口,“自定义预设”功能特别有用。
- 要编辑预设,请打开“预设”菜单,然后单击“已保存的布局预设”标题右侧的
 按钮。
按钮。 包含自定义预设名称的编辑字段将变为可见,每个字段的右侧都有一个红色的 X 按钮。
- 要更改预设名称,请在其编辑字段中单击并使用键盘。要删除预设,请单击其 X 按钮。要完成编辑,请再次单击
 按钮,或者单击“预设”菜单外部的任何位置。
按钮,或者单击“预设”菜单外部的任何位置。
界面
- 视口布局选项卡
- 要检索存储的布局(包括视口导航和视口渲染设置、扩展视口等),请单击选项栏上的选项卡。要向栏中添加选项卡,请从“布局”(箭头按钮)菜单(请参见下文)中选择该选项卡。
要打开包含用于特定布局的上下文命令的菜单,请右键单击其选项卡。布局不需要处于活动状态。

菜单项如下所示:
- 名称要编辑该选项卡,请在“名称”字段中单击。这样将高亮显示当前名称,以便您只需键入即可替换该名称。另外,要编辑该名称,请使用标准的鼠标和键盘功能。
使用以下命令添加预设时,将以此名称进行保存。随后可以编辑预设名称。
- 将配置另存为预设将与“预设”(箭头按钮)菜单上的半永久性可用的选项卡关联的视口布局保存为布局预设。保存的预设包括视口大小和位置以及视点,但是不包括始终加载默认值的视口变换。此外,如果使用的是 Nitrous 显示驱动程序,则预设将记住视口渲染模式,但此外它还加载默认设置。
保存的预设在会话之间持续存在,且在此菜单上保持可用,直到被删除。
- 删除选项卡从选项卡栏和场景中删除布局及其选项卡。 注: “删除选项卡”是不可撤消的。
- 名称要编辑该选项卡,请在“名称”字段中单击。这样将高亮显示当前名称,以便您只需键入即可替换该名称。另外,要编辑该名称,请使用标准的鼠标和键盘功能。
- “布局”菜单
-
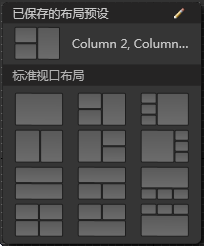
通过单击“视口布局”选项卡栏上的箭头按钮打开“布局”菜单。此按钮的工具提示为“创建新的视口布局选项卡”。要从菜单上的任何预设加载新的布局和选项卡,请单击其图标。加载预设后,可以对其进行自定义,方法是更改视口大小比例、视点和“扩展视口”选项,然后将其保存为新预设。
菜单项如下所示:- 已保存的布局预设列出用户通过“将配置另存为预设”(请参见上文)创建的自定义布局预设。每个预设与代表性图标和名称一起列出。如果不存在保存的自定义预设,则此菜单部分将不显示。
 重命名或删除已保存的预设仅当存在“已保存的布局预设”菜单部分时(即,存在预设时)可用。单击此按钮时,菜单项将更改为“编辑已保存的布局预设”,您可以通过在字段中单击并键入来编辑预设名称。也可以单击预设名称旁边的红色 X 按钮将预设删除。要退出此模式,请再次单击此按钮,或者在“布局”菜单外部单击。
重命名或删除已保存的预设仅当存在“已保存的布局预设”菜单部分时(即,存在预设时)可用。单击此按钮时,菜单项将更改为“编辑已保存的布局预设”,您可以通过在字段中单击并键入来编辑预设名称。也可以单击预设名称旁边的红色 X 按钮将预设删除。要退出此模式,请再次单击此按钮,或者在“布局”菜单外部单击。 - 标准视口布局列出 3ds Max 附带的视口设置。这些是“布局”面板上提供的一部分设置。每个设置都表示为一个描述布局的图标。