在此面板中,您可以使用 i-drop 添加或修改位图、DirectX 效果(FX、CGFX 和 XMSL 文件)和下载项的路径目录。
注: 默认情况下,\Maps\fx 的路径\Maps以及根文件夹都与 3ds Max 的根目录相关,但默认情况下 \downloads 文件夹与项目文件夹相关。
位图用于背景图像和贴图材质,例如纹理、凹凸贴图和置换贴图。FX 文件是 DirectX 明暗器材质使用的文件。
3ds Max 存储所加载的任何文件的路径。重新加载文件时,搜索次序如下:
- 使用文件保存的路径。
- 当前场景的目录。
- “外部文件”面板中列出的路径,从列表顶部开始。
注: 为了节省加载时间,如果同名贴图存在于两个不同的位置(路径),则 3ds Max 只对其加载一次。只要当场景包含两个具有相同内容的不同贴图时就会出现问题。在这种情况下,场景中只出现遇到的第一个贴图。
- 当前场景目录下的每个子目录。
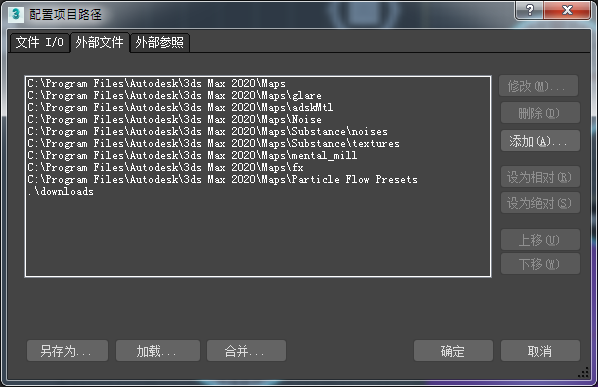
有关常规对话框控件的描述,请参见“配置用户路径”。
过程
要修改文件路径,请执行以下操作:
- 在“外部文件”面板中,选择路径项。
- 单击“修改”。
- 在“选择目录”对话框中,执行以下操作之一:
- 在“路径”字段输入路径。
- 进行浏览,以查找路径。
- 单击“使用路径”。
新的路径将立即生效。
要添加文件路径,请执行以下操作:
- 在“外部文件”面板上,单击“添加”。
- 在“选择新位图路径”对话框中,请执行下列操作之一:
- 在“路径”字段输入路径。
- 进行浏览,以查找路径。
- 如果要在此路径中包含子目录,请启用“添加子路径”。
- 单击“使用路径”。
新的路径将立即生效。
要删除文件路径,请执行以下操作:
- 在“外部文件”面板中,选择路径项。
- 单击“删除”。
路径位置将被移除。
- 单击“取消”可还原路经。
使用此选项将关闭“配置路径”对话框,而不保存任何路径的更改。
要在列表中上移或下移路径,请执行以下操作:
- 在“外部文件”面板中,选择路径项。
- 执行下列操作之一:
- 单击“向上移动”可将该项移近列表的顶部,从而在搜索过程中为其提供更高的优先级。
- 单击“向下移动”可将该项移近列表的底部,从而在搜索过程中为其提供更低的级别。