3ds Max 使用存储的路径定位不同种类的用户文件,包括场景、图像、DirectX 效果、光度学和 MAXScript 文件。要自定义这些路径,请使用“配置项目路径”命令打开的“配置项目路径”对话框。这个命令在添加新文件夹时非常有用,它有助于组织场景、图像、插件、备份等等。
您可以使用 MXP(最大路径)文件保存、加载及合并“配置项目路径”对话框管理的路径。通过此功能,内容创建团队可以使用相同的路径来轻松组织项目以及有效地进行工作。
界面
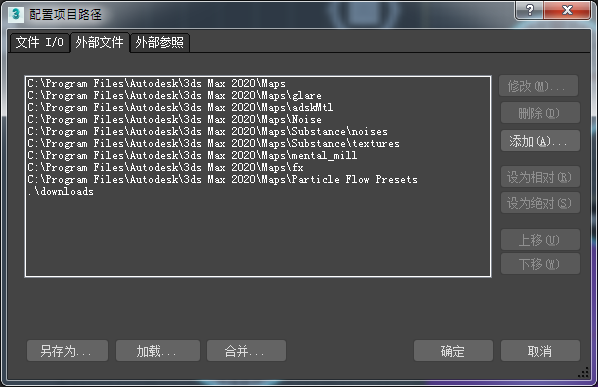
“配置项目路径”对话框包含三个面板:
- 外部文件
- 文件 I/O
- 外部参照
此外,该对话框在右侧和底部还提供命令按钮:
- 项目文件夹
-
可用于设置项目文件夹。
- 修改
-
用于更改高亮显示的路径。
- 设为相对
-
可将绝对文件或完整文件路径更改为与项目文件夹相关的路径。
注: 对于项目文件夹中的相对路径,前面的“.\”表示项目文件夹路径。另一方面,路径前面的一个或多个“..\”实例表示该路径在项目文件夹的同级文件夹中,而不是子文件夹中。例如,如果您的项目文件夹是 c:\MyProject\Project1 ,资源位置是 c:\Resources\myresource.jpg ,则从项目文件夹到资源的相对路径为 ..\..\Resources\myresource.jpg。 如果资源位于 c:\MyProject\Resources\myresource.jpg ,则相对路径为 ..\Resources\myresource.jpg。 - 设为绝对
-
使路径绝对,当前使用的是相对路径。例如,如果“.\”表示路径名中的项目文件夹,那么当您使路径绝对时,则会使用完整的名称。
- 上移/下移
-
可以更改列表中高亮显示路径的位置,从而改变其搜索的优先级。只适用于“外部文件”和“外部参照”面板。
- 另存为
-
用户将路径配置保存为 MXP 文件,便于与团队成员共享。
- 加载
-
从 MXP 文件加载路径配置。加载的配置完全替换现有的配置。
- 合并
-
从 MXP 文件合并路径配置。合并的配置添加只在新文件中存在的路径,并替换任何现有的路径。
例如,如果您的“文件 I/O”面板
 “场景”路径设置为。\scenes(相对路径),而您又合并一个路径配置文件,其中的场景路径设置为 UNC 路径
\\scene_server\max\scenes
,则后一路径会替换前一路径。
“场景”路径设置为。\scenes(相对路径),而您又合并一个路径配置文件,其中的场景路径设置为 UNC 路径
\\scene_server\max\scenes
,则后一路径会替换前一路径。
- 确定
-
退出对话框并保存任何更改。
- 取消
-
退出对话框,但不保存更改。
过程
通常,这些步骤对“配置项目路径”对话框中的所有面板是通用的。更改设置时,将其写入 3dsmax.ini 文件,使其立即生效。
要修改路径,请执行以下操作:
- 单击路径项以高亮显示它。
- 单击“修改”。
- 使用“选择目录”对话框执行以下操作之一:
- 在“路径”字段输入路径。
- 进行浏览,以查找路径。
- 可选步骤(仅限于第三方插件面板):在“标签”字段中编辑路径的描述。
之后该描述出现在路径列表中。
- 单击“使用路径”。
新的路径将立即生效。
要与团队成员共享项目路径,请执行以下操作:
- 使用“配置项目路径”对话框设置所有必需的项目路径。
- 单击“另存为”按钮,然后使用“将路径保存到文件”对话框保存路径配置作为 MXP 文件。
- 使路径配置文件适用于其他团队成员。
- 然后,每个团队成员打开“配置项目路径”对话框,并使用“加载”或“合并”打开路径配置文件。
新的路径配置现在与每个团队成员机器上的配置相同。
注: 使用“加载”消除现有的路径配置,使用“合并”只覆盖当前配置和新配置存在的路径。
要使用相关路径与团队成员共享文件:请执行以下操作:
- 启用确保将本地文件路径转换为相关首选项。
- 当您工作时,会保存与项目文件夹相关的所有文件。
- 将您的场景转给另一个用户。
- 第二个用户使用不同的项目文件夹在计算机上打开该该景,现在 3ds Max 在第二个用户的项目文件夹中搜索所有与场景文件相关的文件。
注: 创建文件后,将设置将本地文件路径转换为相关首选项。例如,如果启用此首选项将材质加载到场景中,则通常会将此材质视为与项目文件夹相关。