提供用于视口背景显示的选项。
界面
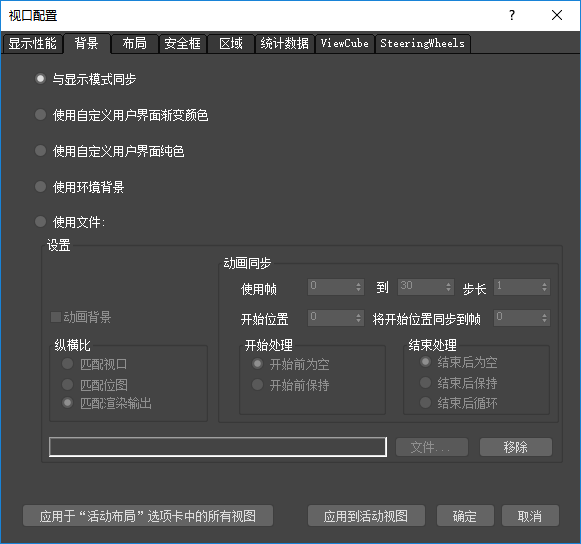
- 与显示模式同步 如果环境为黑色,则将背景显示为渐变,否则使用环境背景。例外情况是具有纯灰色背景的“一致的颜色”、“隐藏线”、“线框”、“边界框”和“模型帮助”显示模式。默认设置为启用。
- 使用自定义用户界面渐变颜色(透视视口的默认设置)。将背景显示为渐变。
要自定义渐变颜色,请使用“自定义用户界面”对话框
 “颜色”面板
“颜色”面板  “视口渐变背景底部”和“视口渐变背景顶部”选项。
“视口渐变背景底部”和“视口渐变背景顶部”选项。
- 使用自定义用户界面纯色(三向投影视口的默认设置)。将背景显示为纯色。
要自定义纯背景色,请使用“自定义用户界面”对话框
 “颜色”面板
“颜色”面板  “视口背景”选项。
“视口背景”选项。
- 使用环境背景显示“环境”面板上指定的背景。
- 使用文件仅显示用于视口的图像。
可以在一个或所有视口中显示图像。可将图像用于建模,例如:通过将前、顶或侧视图草图放置在对应的视口中来建模。或者使用视口背景图像来匹配带有数字摄像机连续镜头的 3D 元素或用于对位。
选择要在活动视口中显示的图像或动画,在动画图像文件和当前场景之间设置帧同步,以及启用和禁用指定的图像。这些更改并不影响渲染场景。
要在渲染场景的背景中放置一个图像,请使用“环境和效果”对话框
 “环境”面板(可以通过“渲染”菜单进行访问)。
注: 当视口显示安全框且“纵横比”选项设置为“匹配视口”或“匹配渲染输出”时,指定的视口背景图像将限定在安全框的活动区域并正确匹配渲染的背景位图。
“环境”面板(可以通过“渲染”菜单进行访问)。
注: 当视口显示安全框且“纵横比”选项设置为“匹配视口”或“匹配渲染输出”时,指定的视口背景图像将限定在安全框的活动区域并正确匹配渲染的背景位图。“设置”组
- 动画背景
- 启用以使用设置了动画的背景。请参见显示设置了动画的背景。默认设置为禁用状态。
“纵横比”组
控制视口背景的比例,方法是将其与位图、渲染输出或者视口本身进行匹配。
-
匹配视口
更改图像的纵横比以匹配视口的纵横比。
-
匹配位图
锁定图像的纵横比为位图本身的纵横比。
-
匹配渲染输出
(默认设置。)更改图像的纵横比以匹配当前选择的渲染输出设备的纵横比。
注: 选择“匹配位图”或“匹配渲染输出”选项时,3ds Max 会将图像置于中心,如有必要,还会清除视口的边,将其设置为默认背景色。“动画同步”组
控制图像序列(例如,来自 IFL、AVI 或 MOV 文件)如何与视口同步,以便进行对位。
- 使用帧
-
第一个字段设置您将要使用的传入序列的第一帧,第二个字段设置最后一帧。
- 步长
-
设置您想要使用的帧之间的间隔。例如,如果该微调器设置为 7,3ds Max 会在每隔七个帧操作一次。
- 开始位置
-
指定您想要显示的第一个输入帧的帧编号。视口中开始帧之前发生的内容取决于您为下面的“开始处理”选择的选项。
- 将开始位置同步到帧
-
确定传入序列中的哪一帧在“开始位置”帧显示。例如,如果您拥有 30 帧的 IFL 序列,开始帧为场景中的第 10 帧,但是通过将“同步开始位置到”设置为 5,您可以在第 10 帧的位置上使用 IFL 序列中的第 5 帧。
- 开始处理
- 确定在开始帧之前视口背景中发生的内容。
- 开始前为空使视口背景在开始帧之前为空。
- 开始前保持指定视口背景将包含开始帧。
- 结束处理
- 确定在最后输入帧之后视口背景中发生的内容。
- 结束后为空使视口背景在最后输入帧之后为空。
- 结束后保持指定视口背景将包含最后输入帧,直到动画的最后一帧。
- 结束后循环指定视口背景将从最后一帧回到开始帧,并且无限循环。
- [文件名字段]
- 显示所选择位图的路径和文件名。
- 文件
-
单击以打开“选择背景图像”对话框,在此可以选择用于背景的一个文件或文件序列。
- 移除
- 单击以移除当前选中的背景图像。
过程
要为一个或所有视口指定图像,请执行以下操作:
- 激活要显示背景图像的视口。
- 打开“视口配置”对话框的“背景”面板(键盘快捷键:Alt+B)。
- 选择“使用文件”。
- 在“设置”组中,单击“文件”按钮。
这样将打开“选择背景图像”对话框。
- 使用该对话框可以打开要使用的图像或动画。
- 要在单个视口中显示图像,请单击“应用到活动视图”。要在所有视口中显示图像,请单击“应用于‘活动布局’选项卡中的所有视图”。
- 单击“确定”。
图像在单独的视口或所有视口中显示。
要在视口中显示环境贴图,请执行以下操作:
- 使用“环境”对话框指定环境贴图。(请参见步骤“选择环境贴图”。)
- 在“环境”对话框
 “背景”组中,确保启用“使用贴图”(默认)。
“背景”组中,确保启用“使用贴图”(默认)。
- 激活想要显示贴图的视口。
- 打开“视口配置”对话框的“背景”面板(键盘快捷键:Alt+B)。
- 选择“使用环境背景”。
- 单击“确定”。
贴图会显示在视口中。
要通过拖放指定视口背景,请执行下列操作:
- 在 Windows 资源管理器或其他图形浏览应用程序中浏览图像。
- 用鼠标选择位图的缩略图并将其拖动到视口中的空白区域。
请勿将贴图拖到对象上:这样会创建一个材质,而不是指定背景。
3ds Max 将打开“位图视口放置”对话框:
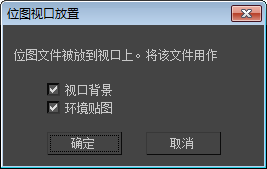
- 视口背景
- 启用时,将位图放置到视口中作为背景。
- 环境贴图
- 启用时,当您渲染视口时会包括位图。
- 单击“确定”。
要显示动画背景,请执行以下操作:
- 选择“使用文件”并指定一个动画文件(AVI、MOV 或 IFL 文件)作为视口背景。
- 启用“动画背景”。
- 选择“自定义”
 “首选项”。在“视口”面板中,启用“播放时更新背景”。
“首选项”。在“视口”面板中,启用“播放时更新背景”。
现在,单击“播放”或者拖动时间滑块时将播放背景。
提示: 如果执行了这些步骤后背景动画仍然没有出现,则打开“时间配置”对话框,并在“播放”组中禁用“实时”。
要使用带有动画控件的环境贴图,请执行以下操作:
- 在“视口配置”对话框
 “背景”面板中,选择“使用文件”。
“背景”面板中,选择“使用文件”。
- 选择用作环境贴图的同一贴图作为图像文件。
- 在“动画同步”组中设置参数。
- 单击“确定”。
环境贴图会显示在视口中。该图像是可渲染的。
如果指定了动画环境贴图并且想要在“背景”面板中访问动画控件,那么可以使用此操作步骤。
要将视口背景与渲染背景进行匹配,请执行以下操作:
- 激活要进行渲染的视口。
- 打开观察点 (POV) 视口标签菜单,然后选择“显示安全框”。
这将启用视口中的安全框。
注: 也可以使用“视图”菜单 “配置”
“配置” “安全框”选项卡。在“应用程序”组中,启用“活动视图”中的“显示安全框”。
“安全框”选项卡。在“应用程序”组中,启用“活动视图”中的“显示安全框”。
- 在“材质编辑器”中,创建包含用作渲染背景的位图的材质。
- 在“材质编辑器”位图级别的“坐标”卷展栏上,选择“环境”。
贴图控件将自动设置为“屏幕”。这是可以为此目的使用的唯一一种贴图类型。
- 在主菜单上,选择“渲染”
 “环境”。
“环境”。
- 从“材质编辑器”
 “贴图”卷展栏上拖动贴图至“环境”对话框中的“环境贴图”按钮。在“实例(副本)贴图”对话框中单击“确定”。
“贴图”卷展栏上拖动贴图至“环境”对话框中的“环境贴图”按钮。在“实例(副本)贴图”对话框中单击“确定”。
- 在“视口配置”对话框
 “背景”面板中,选择“使用文件”,然后单击“文件”以指定相同的位图。
“背景”面板中,选择“使用文件”,然后单击“文件”以指定相同的位图。
- 在“纵横比”组中,选择“匹配视口”或“匹配渲染输出”。单击“确定”。
- 渲染视口。
在渲染的场景中显示的背景应该完全匹配安全框的活动区域中所显示的背景。
注: 使用“匹配位图”选项时,位图会还原为其最初的纵横比并且与渲染的场景不匹配,除非您正在使用相同的纵横比进行渲染。
要移除背景图像,请执行以下操作:
- 在可见的背景图像中激活视口。
- 打开“视口配置”对话框的“背景”面板。
- 在“设置”组中,单击移除。
- 单击“确定”关闭“视口配置”对话框。