使用“Slate 材质编辑器”工具栏可以快速访问许多命令。“Slate 材质编辑器”菜单中还提供有某些命令。该工具栏还包含一个下拉列表,使您可以在命名的视图之间进行选择。
 “键盘快捷键覆盖切换”。
“键盘快捷键覆盖切换”。  选择工具
选择工具 - 激活“选择”工具。(除非您已选择一种典型导航工具(例如“缩放”或“平移”),否则“选择”始终处于活动状态。)
键盘快捷键:S
菜单选项:“选择”
 “选择工具”
“选择工具”  “从对象拾取材质”
“从对象拾取材质” - 单击此按钮后,3ds Max 会显示滴管光标。单击视口中的一个对象,以在当前“视图”中显示出其材质。
菜单选项:“材质”
 “从对象选取”
“从对象选取”  “将材质放入场景”
“将材质放入场景” - 仅当您具有与应用到对象的材质同名的材质副本,且您已编辑该副本以更改材质的属性时,该选项才可用。选择“将材质放入场景”会更新应用了旧材质的对象。
-
 将材质指定给选定对象
将材质指定给选定对象 - 将当前材质指定给当前选择中的所有对象。
键盘快捷键:A
菜单选项:“材质”
 “将材质指定给选定对象”
“将材质指定给选定对象”  删除选定项
删除选定项 - 在活动“视图”中,删除选定的节点或连线。
键盘快捷键:删除
菜单选项:“编辑”
 “删除选定对象”
“删除选定对象” -
 移动子对象
移动子对象 - 启用此选项时,移动父节点会移动与之相随的子节点。禁用此选项时,移动父节点不会更改子节点的位置。默认设置为禁用状态。
键盘快捷键:Alt+C
临时快捷方式:按下 Ctrl+Alt 并拖动将移动节点及其子节点,但不启用“移动子对象”切换。
菜单选项:“选项”
 “移动子对象”
“移动子对象”  隐藏未使用的节点示例窗
隐藏未使用的节点示例窗 - 对于选定的节点,在节点打开时切换未使用的示例窗的显示。在
 启用后,未使用的节点示例窗将会隐藏起来。默认设置为禁用状态。
启用后,未使用的节点示例窗将会隐藏起来。默认设置为禁用状态。 键盘快捷键:H
菜单选项:“视图”
 “隐藏未使用的节点示例窗”
“隐藏未使用的节点示例窗” -
 “在视口中显示贴图”
“在视口中显示贴图” - 用于在视口中显示贴图的控件是一个弹出按钮,该按钮具有下列四种可能的状态:
-
 在视口中显示明暗处理的贴图 [禁用]:使用 3ds Max 软件显示并禁用活动材质的所有贴图的视口显示。
在视口中显示明暗处理的贴图 [禁用]:使用 3ds Max 软件显示并禁用活动材质的所有贴图的视口显示。 -
 在视口中显示明暗处理的贴图 [启用]:使用 3ds Max 软件显示并启用活动材质的所有贴图的视口显示。
在视口中显示明暗处理的贴图 [启用]:使用 3ds Max 软件显示并启用活动材质的所有贴图的视口显示。 -
 在视口中显示真实贴图 [禁用]:使用硬件显示并禁用活动材质的所有贴图的视口显示。
在视口中显示真实贴图 [禁用]:使用硬件显示并禁用活动材质的所有贴图的视口显示。 -
 在视口中显示真实贴图 [启用]:使用硬件显示并启用活动材质的所有贴图的视口显示。
在视口中显示真实贴图 [启用]:使用硬件显示并启用活动材质的所有贴图的视口显示。
对于旧版本视口驱动程序(非 Nitrous),如果在单击此按钮时贴图节点处于活动状态,且该贴图指定给了多个材质(或同一材质中的多个组件),则“Slate 材质编辑器”会打开一个弹出菜单,使您可以选择将在视口中显示或隐藏其贴图的材质。
注: 如果使用的是旧版本视口驱动程序,而不是 Nitrous,这些选项将如它们在 3ds Max 2012 之前的 3ds Max 版本中显示的那样显示为“标准”和“硬件”,而不是“明暗处理”和“真实”。 -
-
 “在预览中显示背景”
“在预览中显示背景” - 仅当选定了单个材质节点时才启用此按钮。
启用“在预览中显示背景”将向该材质的“预览”窗口添加多颜色的方格背景。如果要查看不透明度和透明度的效果,该图案背景很有帮助。

左:启用背景
右:禁用背景
 材质 ID 通道
材质 ID 通道 - 此按钮是一个弹出按钮,用于选择“材质 ID”值。
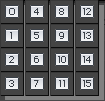
默认值零 (0) 表示未指定材质 ID 通道。范围从 1 到 15 之间的值表示将使用此通道 ID 的渲染效果或 Video Post 效果应用于该材质。
(也可以从材质或贴图节点的右键单击菜单选择“材质 ID”值。)
- “布局”弹出按钮
-

使用此弹出按钮可以在活动视图中选择自动布局的方向。
-
 布局全部 - 垂直(默认设置)单击此选项将以垂直模式自动布置所有节点。
布局全部 - 垂直(默认设置)单击此选项将以垂直模式自动布置所有节点。 -
 布局全部 - 水平单击此选项将以水平模式自动布置所有节点。
布局全部 - 水平单击此选项将以水平模式自动布置所有节点。
键盘快捷键:L(方向取决于在此弹出按钮上处于活动状态的按钮)。
菜单选项:“视图”
 “布局全部”(菜单选项所使用的方向取决于在此弹出按钮上处于活动状态的按钮)。
“布局全部”(菜单选项所使用的方向取决于在此弹出按钮上处于活动状态的按钮)。 -
-
 布局子对象
布局子对象 - 自动布置当前所选节点的子节点。此操作不会更改父节点的位置。
键盘快捷键:C
菜单选项:“视图”
 “布局子对象”
“布局子对象”  “材质/贴图浏览器”
“材质/贴图浏览器” - 切换“材质/贴图浏览器”面板的显示。默认设置为启用。
键盘快捷键:O
菜单选项:“工具”
 “材质/贴图浏览器”
“材质/贴图浏览器”  “参数编辑器”
“参数编辑器” - 切换“参数编辑器”的显示。默认设置为启用。
键盘快捷键:P
菜单选项:“工具”
 “参数编辑器”
“参数编辑器” -
 “按材质选择”
“按材质选择” - 仅当为场景中使用的材质选择了单个材质节点时,该按钮才处于启用状态。
使用“按材质选择”可以基于“材质编辑器”中的活动材质选择对象。选择此命令将打开“选择对象”对话框,类似于使用“从场景选择”。所有应用选定材质的对象在列表中高亮显示。
注: 该列表中不显示隐藏的对象,即使已应用材质。但是,在材质/贴图浏览器中,可以选择“从场景中进行浏览”,启用“按对象”然后从场景中进行浏览。该表在场景中列出所有对象(隐藏的和未隐藏的)和其指定的材质。 - “命名视图”下拉列表
-

可以从命名视图列表中选择活动视图。