当右键单击活动示例窗时,会弹出一个菜单。对于其它示例窗,要先单击或右键单击一次选中它们,然后右键单击,才能使用弹出式菜单。
在放大的示例窗口中,弹出式菜单也是可用的。见下面的“放大”选项。
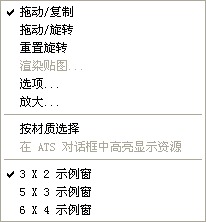
弹出式菜单有这些选项:
- 拖动/复制
- 将拖动示例窗设置为复制模式。启用此选项后,拖动示例窗时,材质会从一个示例窗复制到另一个,或者从示例窗复制到场景中的对象,或复制到材质按钮。
- 拖动/旋转
- 将拖动示例窗设置为旋转模式。启用此选项后,在示例窗中进行拖动将会旋转采样对象。这样就能预览材质了。在对象上进行拖动,能使它绕自己的 X 或 Y 轴旋转;在示例窗的角落进行拖动,能使对象绕它的 Z 轴旋转。另外,如果先按 Shift,然后在中间拖动,那么旋转就限制在水平或垂直轴,取决于初始拖动的方向。
如果您有一个三键鼠标,则在拖动/复制模式处于活动状态时,鼠标中键可以旋转采样对象。
- 重置旋转
- 将采样对象重置为它的默认方向。
- 渲染贴图
- 渲染当前贴图,创建位图或 AVI 文件(如果位图有动画的话)。渲染的只是当前贴图级别。即,渲染显示的是当禁用“显示最终结果”时的图像。
如果处在材质级别,而不是贴图级别,那么这个菜单项不可使用。
- 选项
- 显示“材质编辑器选项”对话框。这相当于单击“选项”按钮。
- 放大
- 生成当前示例窗的放大视图。放大的示例显示在它单独,浮动(无模式)的窗口中。最多可以显示 24 个放大窗口,但是一次不能用多于一个放大窗口显示相同的示例窗。可以调整放大窗口的大小。单击放大窗口也激活示例窗口,反之亦然。
快捷方式:双击示例窗,来显示放大窗口。
放大窗口的标题栏显示着材质名称字段的内容,字段是可编辑的。它取决于材质活动的级别。
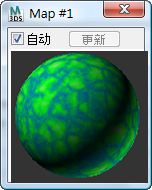
- 自动禁用之后,放大窗口不能自动更新。这可以节省渲染时间,尤其是将放大窗口增大时。默认设置为启用。
- 更新单击可以将放大窗口更新。如果不禁用“自动”,这个按钮是不可选的。
将另外的示例窗拖动到放大窗口中,会改变放大窗口的内容。
_____
- 按材质选择
- 根据示例窗中的材质选择对象。
除非活动示例窗包含场景中使用的材质,否则此选项不可用。
- 在 ATS 对话框中高亮显示资源
- 如果活动材质使用的是已跟踪的资源(通常为位图纹理)的贴图,则打开“资源追踪”对话框,同时资源高亮显示。
如果此材质没有贴图,或者它所用的贴图未受追踪,则此选项不可用。
示例窗选项
“材质编辑器”始终有 24 个示例窗可用。可以选择以较大的尺寸显示较少的示例窗。执行操作时,滚动条用于在示例窗间来回移动。
- 3 X 2 示例窗
- 以 3 X 2 阵列显示示例窗。(默认值:6 个窗口。)
- 5 X 3 示例窗
- 以 5 x 3 阵列显示示例窗。(15 个窗口。)
- 6 X 4 示例窗
- 以 6 x 4 阵列显示示例窗。(24 个窗口。)