使用示例窗可以保持和预览材质和贴图。在每个窗口中可以预览一个材质。使用“精简材质编辑器”控件可以更改材质,还可以把材质应用于场景中的对象。要做到这点,最简单的方法是将材质从示例窗拖动到视口中的对象。
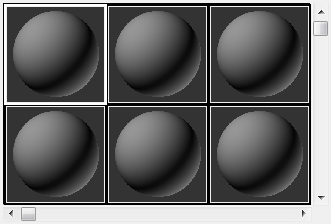
示例窗可以显示在自己的窗口中。这样做使示例窗增大,更容易预览材质。可以重新设置放大窗口的大小,使其更大。想要放大示例窗,请双击示例窗,或先右键单击,然后从弹出菜单中选择“放大”。
材质编辑器有 24 个示例窗。可以一次查看所有示例窗,或一次 6 个(默认),或一次 15 个。当一次查看的窗口少于 24 个时,使用滚动条可以在它们之间移动。
窗口中的材质显示在采样对象上。默认情况下,对象是一个球体。请使用“采样类型”弹出按钮更改采样对象。
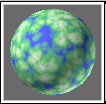
示例窗显示材质
默认情况下,窗口中的独立贴图会充满整个窗口。这是窗口仅显示贴图的时候;例如,当您将贴图从 3ds Max 界面中的其他位置拖动到窗口中时。当将贴图指定给材质时,窗口将其显示为贴到示例对象的材质的一部分。

示例窗显示贴图
热材质和冷材质
当示例窗中的材质指定给场景中的一个或多个曲面时,示例窗是“热”的。当使用“精简材质编辑器”调整热示例窗时,场景中的材质也会同时更改。
示例窗的拐角处表明材质是否是热材质:
- 没有三角形:场景中没有使用的材质。
- 轮廓为白色三角形:此材质是热的。换句话说,它已经在场景中实例化。在示例窗中对材质进行更改,也会更改场景中显示的材质。
- 实心白色三角形:材质不仅是热的,而且已经应用到当前选定的对象上。
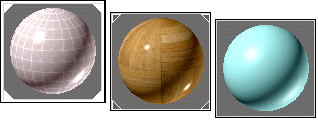
左:“热”材质应用于当前选定的对象。
中:“热”材质指定给场景,但未指定给当前选定的对象。
右:“冷”材质:处于活动状态,但未指定给场景。
如果材质没有应用于场景中的任何对象,就称它是“冷”的。
要使热示例窗冷却,请单击  (生成材质副本)。这个操作会将示例窗中的材质复制到其自身上方,之后场景中就不再使用。
(生成材质副本)。这个操作会将示例窗中的材质复制到其自身上方,之后场景中就不再使用。
可以在多个示例窗内,显示同样的材质(有同样名称),但是包含该材质的示例窗中只能有一个是热的。如果每个示例窗中有不同的材质,那么可以有多个热示例窗。
如果拖动以复制材质从一个热示例窗到另一个示例窗中,则目标窗口是冷的,原始窗口仍然是热的。