“视口画布”支持在单个层绘制和编辑,并支持完全控制各个层之间的交互方式。可以应用变换层,对其应用过滤器,并以 Adobe Photoshop 固有的 PSD 格式保存分层图像。
在“视口画布”中激活任意绘制工具时,默认打开“层”对话框;可以使用“视口画布”对话框上的“层对话框”按钮切换该对话框。有关如何在“视口画布”中使用层的详细信息,请参见本步骤和本节的其余部分。
界面
“层”对话框
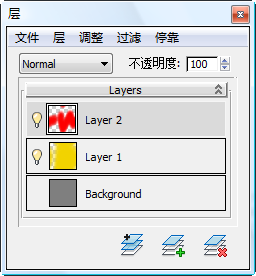
- [菜单栏]
-
由五个菜单提供对各种层管理功能的访问。请参见“层”对话框菜单栏。
- [混合模式]
-
此下拉列表包括一些 Photoshop 类型的混合模式,这些模式可决定层图像影响基础层的方式。仅可用于层而非背景。
一层仅可应用一种混合模式,要使用多种混合模式,请复制相应层并对每个副本应用不同的模式。
- 不透明度
-
当前层遮盖下方层的程度。100% 不透明度时,下方层隐藏;不透明度值越低,当前层越透明。
- [层列表]
-
列出当前纹理中的层,包括每层的名称和缩略图图像。层内容按列出的顺序在图像中显示,从列表底部的层(背景层)开始逐层向上。换句换说,每层都叠加到列表中位于其下的层。
列表提供以下功能:
- 要激活某层,可单击其名称或缩略图。该层即高亮显示,指示该层将接收任何后续绘制或命令。
- 要切换层的可见性,可单击缩略图左侧的灯泡图标。不可用于背景层。
- 要重命名层,可双击其名称或使用“重命名层”命令,“层”菜单和右键单击菜单中提供了此命令。小“重命名层”对话框打开;编辑名称然后单击“确定”。
- 要改变层在列表中的位置,可将层拖动到新位置。不能移动背景层。
- 要通过“层”菜单使用命令,可右键单击层。
-
 复制层
复制层 -
生成活动层的相同副本,将其放置在活动层正上方的窗口中,使复制层处于活动状态。
-
 添加新层
添加新层 -
在活动层正上方的窗口中创建新的空白层,使新层处于激活状态。
-
 删除层
删除层 -
删除活动层。此操作无法撤销。
“保存纹理层”对话框
使用“视口画布”向单层位图纹理(如 JPEG 或 PNG 文件)添加一个或多个层,然后退出“绘制”或其他工具时,“视口画布”会打开“保存纹理层”对话框,该对话框提供了用于处理图像的选项。选项如下:
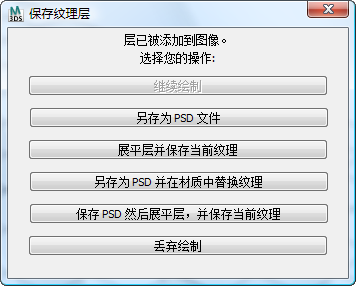
- 继续绘制 返回活动绘制工具(绘制、擦除等),同时不保存文件。
- 另存为 PSD 文件 提示您提供要保存文件的名称和位置,保存文件,然后恢复原始位图纹理。多层绘制仅保存在已保存文件中,不保存在场景中。然后可以使用“材质编辑器”将文件作为纹理贴图加载。
- 展平层并保存当前纹理 将所有层合并为一个层,并将图像保存到当前图像文件中。
- 另存为 PSD 并替换材质中的纹理 以 PSD 格式保存图像并使用保存的 PSD 文件替换材质中的当前贴图。此选项可保留贴图中的层。
- 保存 PSD 然后展平层并保存当前纹理 以 PSD 格式保存图像,然后将多个层合并为一个层,并将展平的图像保存到当前贴图文件中。PSD 文件单独保存,不属于场景的一部分,除非手动将其加载。
- 丢弃绘制 由于上次保存了纹理,并将所有层都添加到了背景层的上方,因此丢弃所有绘制。此选项可有效撤销任何层操作,并恢复到原始的单层位图。