“变形器”材质与“变形”修改器相辅相成。它可以用来创建角色脸颊变红的效果,或者使角色在抬起眼眉时前额褶皱。借助“变形器”修改器的通道微调器,您可以以变形几何体相同的方式来混合材质。
“变形器”材质有 100 个材质通道,并且它们对在“变形”修改器中的 100 个通道直接绘图。对对象应用“变形器”材质并与“变形”修改器绑定之后,要在“变形”修改器中使用通道微调器来实现材质和几何体的变形。“变形”修改器中的空通道仅可以用于使材质变形,它不包含几何体变形数据。
应用“变形器材质”
对象在其修改器堆栈中必须至少包含一个“变形”修改器。您可以将材质指定给一个对象并与对象的“变形”修改器通过一种或两种方式绑定。
- 将“变形”修改器应用于对象之后,在“变形”修改器的“全局参数”卷展栏中使用“指定新材质”命令。这是最简单的方式,同时对对象应用“变形器材质”并将材质与“变形”修改器绑定。
- 打开“材质编辑器”,选中“变形器材质”并单击“参数”卷展栏中的“选择变形对象”,然后在视口中单击该对象。单击该对象之后,在视口中出现一个对话框,在此对话框中选中“变形”修改器(一个对象可能有多个“变形”修改器)。此操作将“变形器”材质绑定到“变形”修改器。
过程
示例:要应用并使用“变形器材质”,请执行以下操作:
- 在“透视”视口中创建一个球体。
- 在
 “修改”面板上,右键单击修改器堆栈显示中的球体项,然后选择“转化为: 可编辑网格”。
“修改”面板上,右键单击修改器堆栈显示中的球体项,然后选择“转化为: 可编辑网格”。
- 从“修改器列表”中选择“变形器”。
这样做会将“变形器”修改器应用于球体。
- 在“变形修改器”的“全局参数”卷展栏里,单击“指定新材质”。
现在将“变形器材质”应用于对象并将其绑定于“变形修改器”。
- 打开

 (材质编辑器),单击
(材质编辑器),单击  (从对象拾取材质)(滴管),然后在视口中单击球体。
(从对象拾取材质)(滴管),然后在视口中单击球体。
在“材质编辑器”上显示“变形器材质”的参数。
- 在“变形器基本参数”卷展栏中的“修改器连接”组中,单击“选择变形对象”,然后单击视口中的球体。
此时将打开一个标题为“选择变形器修改器”的小对话框,其中列出了场景中的变形器修改器。
- 在“选择变形器修改器”对话框列表中,单击“变形器”以高亮显示该修改器,然后单击“绑定”。
- 在“变形器材质参数”卷展栏中,单击 Mat 1 示例窗。
- 在“材质/贴图浏览器”上,选择“标准”。
- 在“基本参数”卷展栏中,单击“漫反射”色样。
- 在“颜色选择器”上,选择亮黄色然后关闭颜色选择器。使“材质编辑器”保持打开。
- 启用
 ,然后将时间滑块移动至第 50 帧。
,然后将时间滑块移动至第 50 帧。
 选择该球体,然后转到
选择该球体,然后转到  “修改”面板。
“修改”面板。
- 在“变形修改器”的“通道列表”卷展栏上,将通道 1 的微调器设置为 100。
在“材质编辑器”中,示例球体的颜色变为黄色。
- 禁用
 。
。
- 在主工具栏上,单击
 (渲染产品)。
(渲染产品)。
球体为黄色。如果将其渲染为动画,球体会由灰色变为白色。
界面
“变形器材质”的界面位于“材质编辑器”中的“参数”卷展栏上。

“修改器连接”组
- 选择变形对象
- 单击此选项,然后在视口中选中一个应用“变形修改器”的对象。单击视口中的对象显示“选择变形修改器”对话框。选择一个“变形修改器”,然后单击“绑定”。
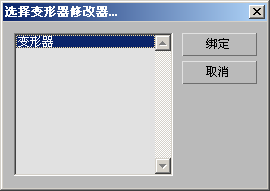
- [名称字段]
-
显示应用“变形器材质”的对象的名称。如果没有指定对象,该字段显示“没有目标”。
- 刷新
- 更新通道数据。
- [标记下拉列表]
-
该列表与“变形修改器”中的标记列表相同。此处显示在“变形修改器”中所保存的标记。
“基础材质”组
- 基础材质按钮
- 单击此按钮对对象应用一个基础材质。基础材质表示在所有通道混合发生前模型的样子。
“通道材质设置”组
- 贴图 #
- 可用的材质通道为 100 个。使用滚动栏可以在所有通道中滚动。双击一个通道跳至该通道的材质参数。
在“变形器材质”和“变形修改器”的通道之间存在一对一的对应关系。“变形器材质”的通道 1 中的一个材质是由“变形修改器”的通道 1 微调器所控制的。
- 材质开关切换
- 启用或禁用通道。禁用的通道不影响变形的结果。
“混合计算选项”组
如果混合多种活动材质,3ds Max 的运行速度可能减慢。使用此组中的选项可以控制开始计算变形结果的时间。
- 恒定选择此选项可始终计算材质的变形结果。
- 渲染时选择此选项可在渲染时计算材质的变形结果。
- 从不计算选择此选项可绕过材质混合。