右键单击材质或贴图节点将显示一个菜单,其中有多种选项可用于显示和管理材质或贴图。
选中多个材质或贴图节点时,也会出现右键单击菜单。这样,您可以同时对多个节点应用一个选项;例如,显示一组节点的其他参数。如果所选选项未应用于选定对象中的节点(例如,针对控制器节点显示材质),此选项将被忽略。
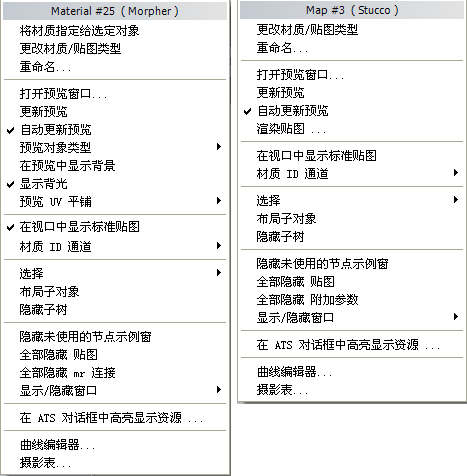
左:右键单击材质菜单
右:右键单击贴图菜单
- 将材质指定给选定对象
- 此选项仅对材质节点显示。
将当前材质指定给当前选择中的所有对象。
键盘快捷键:A
菜单选项:“材质”菜单
 “将材质指定给选定对象”
“将材质指定给选定对象”
工具栏按钮:
 (将材质指定给选定对象)
(将材质指定给选定对象)
- 更改材质/贴图类型
- 将以对话框的形式打开“材质/贴图浏览器”,以便选择其他类型的材质或贴图。
- 重命名
- 打开一个对话框,用于重命名材质或贴图。

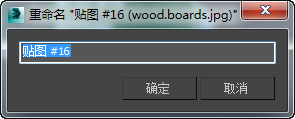
- 编辑位图
- 此选项仅对作为位图的贴图节点显示。
如果您已指定位图编辑器(如绘制或 Photoshop),则选择“编辑位图”将启动该编辑器并在编辑器中打开当前位图。
您可以在“Slate 材质编辑器”“选项”对话框中指定位图编辑器。
如果之前未指定位图编辑器,3ds Max 将打开一个文件对话框,可以从中选择一个位图编辑器。然后此程序将成为默认的位图编辑器。
_____
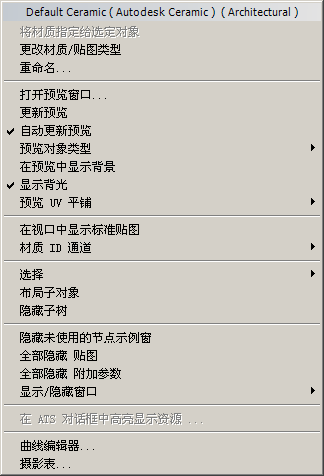
Autodesk 材质节点的右键单击菜单
- 作为通用复制
- 针对 Autodesk 材质节点(而不是 Autodesk 通用节点)显示。将 Autodesk 材质转换为 Autodesk 通用节点,并在“Slate 材质编辑器”的活动视图中显示此节点。如果原始材质包括贴图,贴图节点也会被复制。
此选项可能会丢失某些类型特定的信息。例如,Autodesk 通用不具有斑点组件,但 Autodesk 金属漆等材质却有。
_____
- 打开预览窗口
- 打开“预览”窗口。
- 更新预览
- 禁用“自动更新预览”时,使用此选项可更新节点标题栏中的预览。
注: 此选项仅影响节点的标题栏。“打开预览”窗口有自己的“自动/更新”控件,独立于节点显示。
- 自动更新预览
- 启用此选项时,对材质设置的更改将自动更新节点标题栏中的预览。默认设置为启用。
注: 此切换仅影响节点的标题栏。“打开预览”窗口有自己的“自动/更新”控件,独立于节点显示。
禁用“自动更新预览”时,节点标题栏中的预览中将出现一个小的“不”图标。

禁用“自动更新”时的预览图标
- 渲染贴图
- 此选项仅对贴图节点显示。打开“渲染贴图”对话框,以便可以渲染贴图(可能是动画贴图)预览。
要查看动画贴图预览,请将预览保存为文件,然后使用“渲染”
 “查看图像文件”。
“查看图像文件”。
- 预览对象类型
- 此选项仅对材质节点显示。
用于选择预览中显示的采样对象:
- 球体(默认设置。)
- 圆柱体
- 长方体
注: 此选项应用于打开的预览窗口和材质节点的标题栏。 - 在预览中显示背景
- 此选项仅对材质节点显示。
启用“在预览中显示背景”将向该材质的“预览”窗口添加多颜色的方格背景。如果要查看不透明度和透明度的效果,该图案背景很有帮助。默认设置为禁用状态。
注: 此选项应用于打开的预览窗口和材质节点的标题栏。
左:启用背景
右:禁用背景
工具栏按钮:
 (在预览中显示背景)
(在预览中显示背景)
- 显示背光
- 此选项仅对材质节点显示。
启用此选项时,预览将显示背光。禁用此选项时,将关闭背光。默认设置为启用。
注: 此选项应用于打开的预览窗口和材质节点的标题栏。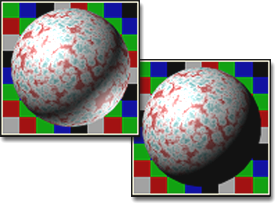
左:启用背光
右:禁用背光
通过示例球体更容易看到效果,其中背光高亮显示球的右下方边缘。
无论您何时创建金属和 Strauss 材质,背光都特别有用。使用背光可以查看和调整由掠射光创建的反射高光,此高光在金属上更亮。
- 预览 UV 平铺
- 此选项仅对材质节点显示。
在预览中调整采样对象上的贴图图案重复。
注: 此选项应用于打开的预览窗口和材质节点的标题栏。
1x1、2x2 和 3x3 采样平铺
使用此选项设置的平铺图案只 影响预览。其对场景中几何体上的平铺没有影响,而使用贴图自身坐标卷展栏中的参数进行控制。
- 1 x(默认设置。)在 U 维和 V 维中各平铺一次。这相当于没有平铺。
- 2x 在 U 和 V 中平铺 2 次。
- 3x 在 U 和 V 中平铺 3 次。
这些选项指定在示例对象的曲面上图案重复的次数。由于贴图是围绕示例球以球形方式设置贴图的,因此平铺重复将覆盖球体的整个曲面。示例圆柱体是按照圆柱体方式设置贴图的。示例长方体使用长方体贴图:平铺出现在立方体的每一面。
_____
- 在视口中显示明暗处理贴图
- 启用此选项时,3ds Max 会在视口中显示贴图。禁用此选项时,视口不显示贴图,仅显示材质的基本色。默认设置为禁用状态。
对于旧版视口驱动程序(非 Nitrous),如果将贴图指定给多个材质(或同一材质的多个组件),则“Slate 材质编辑器”会打开一个弹出菜单,用于选择将在视口中显示或隐藏其贴图的材质。如果节点是用作多个材质的子材质,也会发生此情况。
工具栏按钮:
 (在视口中显示明暗处理贴图)
(在视口中显示明暗处理贴图)
- 在视口中显示真实贴图
- 使用硬件显示,并为活跃材质的所有贴图启用视口显示。默认设置为禁用状态。
对于旧版视口驱动程序(非 Nitrous),如果将贴图指定给多个材质(或同一材质的多个组件),则“Slate 材质编辑器”会打开一个弹出菜单,用于选择将在视口中显示或隐藏其贴图的材质。如果节点是用作多个材质的子材质,也会发生此情况。
注: 如果使用的是旧版本视口驱动程序,而不是 Nitrous,这些选项将如它们在 3ds Max 2012 之前的 3ds Max 版本中显示的那样显示为“标准”和“硬件”,而不是“明暗处理”和“真实”。工具栏按钮:
 (在视口中显示真实贴图)
(在视口中显示真实贴图)
- 材质 ID 通道
- 该子菜单标记上的选项将材质标记为“视频后期处理”效果或渲染效果,或者存储以 RLA 或 RPF 文件格式保存的渲染图像的目标(以便通道值可以在后期处理应用程序中使用)。材质 ID 值等同于对象的 G 缓冲区值。
默认值零 (0) 表示未指定材质 ID 通道。
1 到 15 之间的值表示将使用此通道 ID 的 Video Post 或渲染效果应用于该材质。
例如,您可能需要材质在场景中出现的位置出现光晕。材质位于“材质编辑器”中,而光晕则来自渲染效果。首先,添加“光晕”渲染效果,然后设置此效果,从而使其应用于 ID 1 号。使用“材质 ID 通道”为材质分配一个 ID 号 1,然后以常规方式将材质应用于场景中的对象。
要将通道数据与渲染一起保存,请使用 RLA 或 RPF 格式。
_____
- 使唯一
- 如果右键单击实例贴图节点,将显示此选项。(分支输出关联指示实例化的贴图)。“使唯一”可以通过复制使节点唯一。
此选项相当于关联右键单击菜单中的“使分支唯一”:您复制的节点的子节点也会被复制。
_____
- 选择
-
- 选择子对象选择右键单击的节点的子对象。
- 取消选择子对象取消选择右键单击的节点的子对象。
- 选择树选择属于右键单击其节点的树的所有节点。
-
按材质选择(此选项仅在材质节点中出现。)
使用“按材质选择”可以基于“材质编辑器”中的活动材质选择对象。选择此命令将打开“选择对象”对话框,类似于使用“从场景选择”。所有应用选定材质的对象在列表中高亮显示。
注: 该列表中不显示隐藏的对象,即使已应用材质。但是,在材质/贴图浏览器中,可以选择“从场景中进行浏览”,启用“按对象”然后从场景中进行浏览。该表在场景中列出所有对象(隐藏的和未隐藏的)和其指定的材质。工具栏按钮:
 (按材质选择)
(按材质选择)
- 布局子对象
- 自动排列当前所选节点的子对象的布局。
键盘快捷键:C
菜单选项:“视图”
 “布局子对象”
“布局子对象”
工具栏按钮:
 (布局子对象)
(布局子对象)
- 隐藏子树
- 启用此选项时,“视图”会隐藏当前所选节点的子对象。禁用此选项时,子节点显示出来。默认设置为禁用状态。
子节点隐藏时,可以清楚地看出哪些示例窗有贴图,因为它们的套接字显示为绿色,而非蓝色。
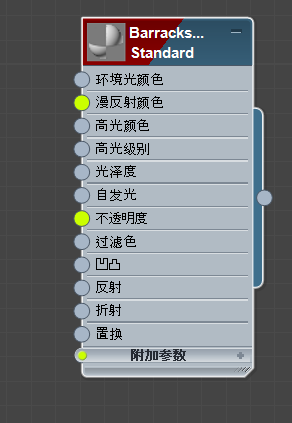
绿色的套接字说明,尽管子节点处于隐藏状态,但该材质的前两个示例窗均有一个贴图。
_____
- 隐藏未使用的节点示例窗
- 对于选定的节点,在节点展开时切换未使用的示例窗的显示。
键盘快捷键:H
菜单选项:“视图”
 “隐藏未使用的节点示例窗”
“隐藏未使用的节点示例窗”
工具栏按钮:
 (隐藏未使用的节点示例窗)
(隐藏未使用的节点示例窗)
- 隐藏/显示全部贴图
- 隐藏或显示此节点的全部贴图示例窗。
节点本身仍保持可见,但它们的关联是隐藏的,并且节点是折叠或展开的。
- 隐藏/显示全部附加参数
- 隐藏或显示此节点的“附加参数”部分。
- 隐藏/显示全部 mr 连接
- 隐藏或显示此节点的“mr 连接”部分。
- 显示/隐藏窗口
- 显示子菜单,用于选择要将哪个材质或哪些贴图组件显示为节点示例窗。
- 贴图(仅针对具有可贴图组件的材质和贴图显示。)该子菜单列出材质或贴图的各个可贴图组件,例如颜色值和数字设置。选择一个组件将其隐藏或显示。
- 附加参数该子菜单列出材质或贴图的不可用图表示的其他设置。选择一个组件将其隐藏或显示。
“附加参数”或“mr 连接”设置显示时,有自己的打开/关闭图标 (+/–),像节点自身一样。
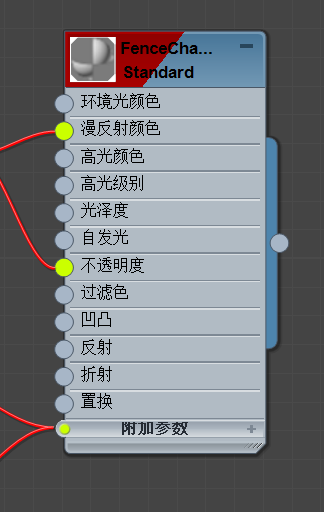
“附加参数”呈关闭状态显示的节点
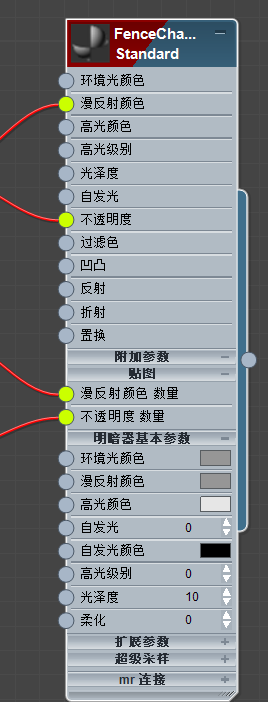
同一节点,但“附加参数”
 “明暗器基本参数”组的列表呈打开状态注: 您可以直接在节点显示中编辑附加参数的值。但一般来说,使用参数编辑器编辑参数会更轻松。
“明暗器基本参数”组的列表呈打开状态注: 您可以直接在节点显示中编辑附加参数的值。但一般来说,使用参数编辑器编辑参数会更轻松。“贴图”和“附加参数”子菜单都为每个组件条目提供了两种选择:
- 全部显示显示全部贴图或附加参数。
- 全部隐藏隐藏全部贴图或附加参数。
_____
本部分菜单仅当存在多个视图时才显示。
- 将树移至视图
- 将节点所属于的树移至所选视图。子菜单显示处于不活动状态的视图名称。
- 使唯一
- 如果右键单击材质节点,且该节点在其他视图中具有实例,您可以选择使当前材质唯一,或将焦点切换到其他实例。以下选项位于一个子菜单上:
- 使唯一使当前材质实例唯一。
- 平移至位于 [视图] 的实例将焦点更改为所选视图上的实例。所选视图将成为活动视图。
这些项的数量与其他视图中的贴图实例数一样多。
_____
- 在 ATS 对话框中高亮显示资源
- 打开“资源追踪”对话框,其中显示了位图使用的外部文件的状态。如果针对位图节点单击此选项,关联的文件将在“资源追踪”对话框中高亮显示。
_____
- 曲线编辑器
- 以“曲线编辑器”模式打开“轨迹视图”。如果材质或贴图有动画,则会显示动画轨迹。如果材质或贴图有多个动画轨迹,则只显示第一个,要查看其他动画轨迹,则须通过“控制器”窗口来浏览。
- 摄影表
- 以“摄影表”模式打开“轨迹视图”。如果材质或贴图有动画,则会显示动画轨迹。如果材质或贴图有多个动画轨迹,则只显示第一个,要查看其他动画轨迹,则须通过“控制器”窗口来浏览。