“卡通”材质创建卡通效果。与其他大多数材质提供的三维真实效果不同,“卡通”提供带有“墨水”边界的平面明暗处理。
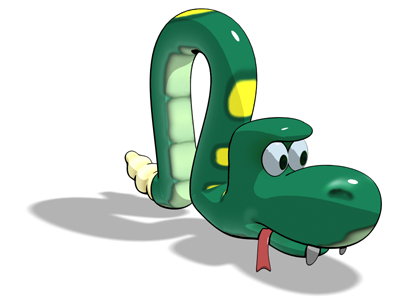
用卡通渲染的蛇
由于“卡通”是材质,因此可以创建将 3D 明暗处理对象与平面明暗处理卡通对象相结合的场景。

将真实明暗处理与卡通明暗处理相结合的渲染。
在“卡通”材质中,墨水和绘制是两个具有可自定义的设置的独立组件。
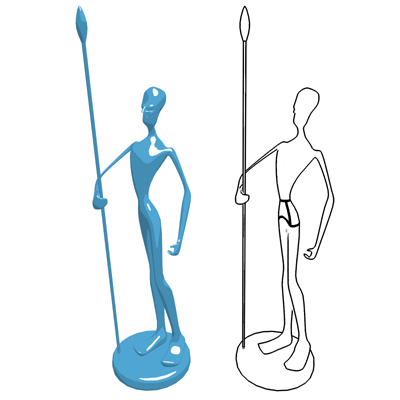
左:仅绘制组件
右:仅墨水组件
使用卡通
“卡通”可以在多个对象上使用,但通常按如下操作可以获得最好的效果:
- 收集渲染为单个曲面模型的卡通的对象(例如,“可编辑网格”)。
- 为要分别明暗处理的模型的各个部分指定不同的材质 ID 值。
这通常在“元素”子对象层级进行(尽管也可以将不同的材质 ID 应用到各个面和多边形)。
- 创建多维/子对象材质。在其中为模型中每个颜色创建子材质。为每个子材质创建“卡通”材质,然后使用各个子材质的“绘制”控件指定颜色和贴图。
如果必要,也可以调整“墨水”控件。
故障排除
以下是常见问题和可能的解决方案:
- 找不到内部墨水线。
“重叠”偏移可能太大。减少“重叠”偏移。如果“延伸重叠”处于启用状态,那么也可能是“延伸重叠”偏移太大。
另一个可能原因是存在自相交对象,或通过附加较小对象来构建对象时产生了相交面。在这种情况下,设置要使用“材质 ID”或“平滑组”墨水组件的对象。如果元素已具有不同的材质 ID,请尝试禁用“仅相邻面”。
- 对象的斜面部分看起来不整洁。
“重叠”或“延伸重叠”的偏移可能太小了。试着减少偏移。
- 互相穿越对象之间的墨水看起来不整洁。
找出不整洁的墨水组件,并调整其偏移控制。
- 启用“变量宽度”时,墨水线消失或太细。
启用“限制”。也可以试着减少照明级别,查看其是否有效。或者,可尝试禁用“变量宽度”,然后为“墨水宽度”组件指定衰减贴图。
界面
“基本材质扩展”卷展栏
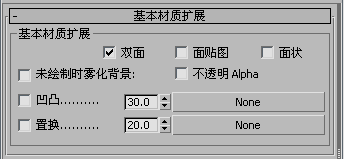
- 双面
-
使材质成为 双面。将材质应用到选定面的双面。
- 面贴图
-
将材质应用到几何体的各面。如果材质使用贴图,则不需要贴图坐标。贴图会自动应用到对象的每一面。
- 面状
-
就像表面是平面一样,渲染表面的每一面。
- 未绘制时雾化背景
-
当“绘制”处于禁用状态(即“亮区”切换处于禁用状态)时,材质绘制区域的颜色与背景颜色相同。启用此切换时,绘制区域中的背景将受到摄影机与对象之间的雾的影响。默认设置为禁用状态。
- 不透明 alpha
-
启用此选项后,即使“墨水”和“绘制”组件处于禁用状态,Alpha 通道也为不透明。默认设置为禁用状态。
- 凹凸
-
启用此选项后,会启用凹凸贴图。使用数字设置来控制用于指定凹凸贴图的凹凸量和贴图按钮。
- 位移
-
启用此选项后,会启用置换贴图。使用数字设置来控制用于指定置换贴图的置换量和贴图按钮。
“绘制控制”卷展栏
绘制是材质的主颜色,并且具有三个组件。本部分先介绍组件,然后再介绍常用控件。
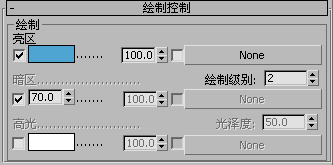
- 亮区
-
对象中亮区的填充颜色。默认设置为淡蓝色。
禁用此组件将使对象不可见,但墨水除外。默认设置为启用。

左:有光的角色
右:禁用有光和高亮显示,以便仅渲染墨水
-
绘制级别渲染颜色的明暗处理数,从淡到深。值越小,对象看起来越平坦。范围从 1 到 255。默认设置为 2。
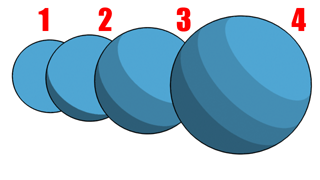
增加“层级”的值会增加在有光区域看到的基本颜色的明暗处理数。
-
绘制级别渲染颜色的明暗处理数,从淡到深。值越小,对象看起来越平坦。范围从 1 到 255。默认设置为 2。
- 暗区
-
第一个数字设置是显示在对象不亮面上的亮区颜色的百分比。默认设置为 70.0。
禁用此组件将显示色样,使用色样可以为明暗处理区域指定不同的颜色。默认设置为启用。
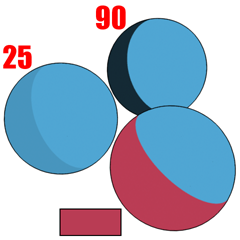
增加明暗处理的值会增加明暗处理区域的饱和度。还可以使用“明暗处理”为明暗处理指定不同的颜色。
- 高光
-
反射高光的颜色。默认设置为白色。
禁用此组件后,将没有反射高光。默认设置为禁用状态。
提示: 反射高光显示可能破坏 2D 效果。因此应谨慎使用此组件。
左:无高光
右:启用高光
-
光泽度反射高光的大小。光泽度越大,高亮显示越小。默认设置为 50.0。
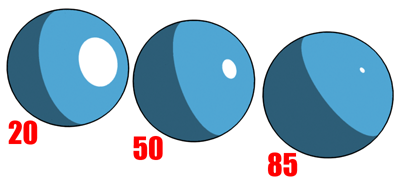
增加光泽度会减少高亮显示的大小。
颜色组件控件:
这些是为每个绘制组件复制的控件。每个控件都有启用/禁用切换、主控件,并且右侧有一组贴图控件。
- 复选框卷展栏左侧的复选框可启用或禁用它所对应的特定组件。在明暗处理的情况下,它在百分数(亮色)或不同的明暗处理颜色之间切换。
- 色样或微调器每个组件的主控件。单击色样以显示颜色选择器,然后设置组件的颜色。在明暗处理的情况下,此控件也可以是百分比微调器。

-
贴图微调器主控件右侧的微调器为要使用的贴图百分比。如果值小于 100.0,贴图将与指定颜色相混合。默认设置为 100.0。
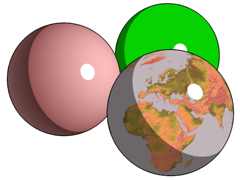
对有光组件进行贴图:
右后:原始的未贴图材质
左:应用了衰减贴图的有光组件
右前:应用了位图贴图的有光组件
- “贴图”复选框微调器和按钮之间的复选框可启用或禁用贴图。默认设置为禁用状态,直到指定了贴图后再启用它。
-
贴图按钮 单击按钮为此组件指定贴图。
指定并启用了贴图后,贴图会百分之百完全覆盖主颜色组件。百分比较小时,贴图将与颜色混合。
-
光泽度反射高光的大小。光泽度越大,高亮显示越小。默认设置为 50.0。
“墨水控制”卷展栏
墨水是材质中的划线、轮廓。
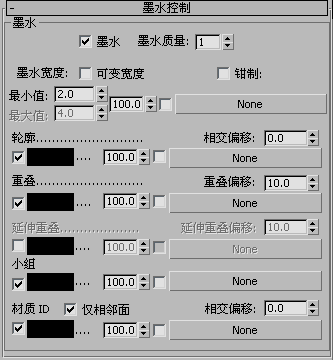
除“墨水宽度”外,每个墨水组件都有启用/禁用切换和色样。单击色样以显示颜色选择器,并更改墨水组件的颜色。每个墨水组件(包括“墨水宽度”)还有一组贴图控件。
- 墨水
-
启用时,会对渲染施墨。禁用时则不出现墨水线。默认设置为启用。

左:用墨水渲染
右:禁用墨水
- 墨水质量
-
影响笔刷的形状及其使用的示例数量。如果“质量”等于 1,笔刷为“+”形状,示例为 5 个像素的区域。如果“质量”等于 2,笔刷为八边形,示例为 9 x 15 个像素的区域。如果“质量”等于 3,笔刷近似为圆形,示例为 30 个像素的区域。范围从 1 到 3。默认设置为 1。
提示: 对于大多数模型,增加“质量”值仅能产生微小的变化,且需要很长时间来渲染。因此仅当使用默认墨水“质量”使子对象的墨水在完成的渲染中显示很多缺陷时,才采用这种做法。(不要依赖 ActiveShade 预览,因为会出现锯齿。) - 墨水宽度
-
以像素为单位的墨水宽度。在未启用“可变宽度”时,它是由微调器标记的“最小值”指定。启用“可变宽度”时,也将同时启用“最大”微调器,墨水宽度可以在最大值和最小值之间变化。默认设置:最小值为 2.0,最大值为 4.0。
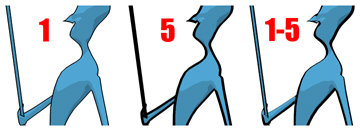
左:1 像素墨水宽度
中:5 像素墨水宽度
右:墨水宽度在 1 像素到 5 像素之间变化。
- 可变宽度
-
启用此选项后,墨水宽度可以在墨水宽度的最大值和最小值之间变化。启用了“可变宽度”的墨水比固定宽度的墨水看起来更加流线化。默认设置为禁用状态。
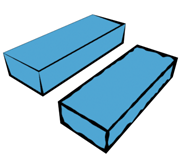
墨水厚度可以进行贴图。
左:用渐变贴图进行贴图的厚度
右:用噪波贴图进行贴图的厚度
- 钳制
-
启用了“可变宽度”后,有时场景照明使一些墨水线变得很细,以至于几乎不可见。如果发生这种情况,应启用“限制”,它会强制墨水宽度始终保持在“最大”值和“最小”值之间,而不受照明的影响。默认设置为禁用状态。
- 轮廓
-
对象外边缘处(相对于背景)或其他对象前面的墨水。默认设置为启用。
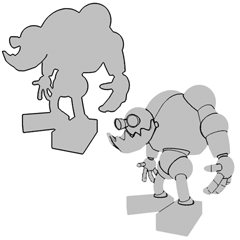
左:仅渲染轮廓
右:仅渲染重叠和延伸重叠
- 相交偏移使用选项来调整两对象相交时可能出现的缺陷。实际上,这会移动施墨的对象,使之靠近或远离渲染观察点,这样“卡通”就可以确定哪一个对象在前面。正值使对象远离观察点,负值则将对象拉近。默认设置为 0.0。
- 重叠
-
当对象的某部分自身重叠时所使用的墨水。默认设置为启用。
- 重叠偏移使用此选项来调整跟踪重叠部分的墨水中可能出现的缺陷。表示重叠应在后面曲面前的多远处才能启用“重叠”墨水。正值使对象远离观察点,负值则将对象拉近。默认设置为 10.0。
- 延伸重叠
-
与重叠相似,但将墨水应用到较远的曲面而不是较近的曲面。默认设置为禁用状态。
- 延伸重叠偏移使用此选项来调整跟踪延伸重叠部分的墨水中可能出现的缺陷。表示延伸重叠应在前面曲面后的多远处才能启用“延伸重叠”墨水。正值使对象远离观察点,负值则将对象拉近。默认设置为 0.0。
- 平滑组
-
平滑组边界间绘制的墨水。换句话说,它对尚未进行平滑处理的对象的边界施墨。默认设置为启用。
- 材质 ID
-
不同材质 ID 值之间绘制的墨水。默认设置为启用。
提示: 如果两个“卡通”材质在视口中重叠并且都启用了“材质 ID”,则在它们重叠处会得到两倍厚度的墨水线。要更正它,应禁用其中一个材质的“材质 ID”组件。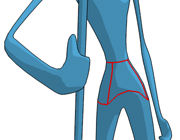
对子材质之间的边界施墨。
- 仅相邻面启用此选项后,对相邻面之间的材质 ID 边界施墨,但不对不同对象之间施墨。禁用此选项后,对两对象间的材质 ID 边界或其他不相邻面施墨。默认设置为启用。
- 相交偏移禁用“仅相邻面”时,使用此选项来调整具有不同材质 ID 的两对象之间的边界出现的缺陷。默认设置为 0.0。

- 贴图控件
-
每个墨水组件都有贴图控件:“宽度”、“轮廓”、“重叠”、“延伸重叠”、“平滑组”和“材质 ID”。它们的工作方式与针对材质的绘制组件的工作方式相同,如上所述。

使用含有轮廓和重叠组件的贴图,以模拟在图纸上图形的外观。