您可以将位图文件或程序贴图用作凹凸贴图,该贴图能够使对象看起来具有凹凸不平或不规则的曲面。用凹凸贴图材质渲染对象时,贴图较明亮(较白)的区域看上去被提升,而较暗(较黑)的区域看上去被降低。
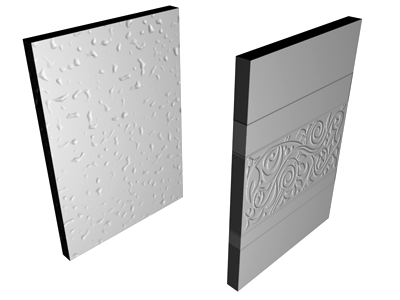
具有两种不同凹凸贴图的对象。
注: 在视口中不能预览凹凸贴图的效果。必须渲染场景才能看到凹凸效果。
凹凸贴图使用贴图图像的强度来影响材质的曲面。在此情况下,强度影响曲面的外观凹凸度:白色区域凸出,黑色区域凹进。
使用凹凸贴图去除曲面的平滑度或创建浮雕效果。但是,要记住,凹凸贴图的深度效果是有限的。如果希望曲面上出现很深的深度,请使用建模技术。例如,置换修改器根据贴图图像的强度将曲面或面拉伸突出或推挤凹陷。(使用置换贴图是使曲面具有浮雕效果的另一种方法。)
灰度图像可用来创建有效的凹凸贴图。黑白之间渐变明暗处理的贴图通常比黑白之间硬边的贴图效果更好。
“凹凸贴图量”设置调节凹凸程度。较高的值渲染产生较大的浮雕效果;较低的值渲染产生较小的浮雕效果。
凹凸是由扰动面法线在渲染对象之前创建的模拟效果。因此,凹凸贴图对象的轮廓上不出现凹凸效果。
提示: 为了避免由 2D 凹凸贴图引起的锯齿效果,请转到凹凸贴图的“坐标”卷展栏。将“模糊”设置在 0.3 到 0.6 的范围内,并将“模糊偏移”设置为大于 0.0。默认的“模糊”和“模糊偏移”值对其他材质组件来说效果很好,但对凹凸贴图却不是这样。降低“模糊”并升高“模糊偏移”值效果会更好。
提示: 当使用“标准”或“光线跟踪”材质时,如果注意到凹凸高光中有锯齿,请尝试启用超级采样并再次进行渲染。
注: “输出”卷展栏上的大部分控件不影响凹凸贴图。只考虑“反转”切换:它可以反转凹凸的方向。
过程
要指定凹凸贴图,请执行以下操作:
- 单击标签为“凹凸”的贴图按钮。
3ds Max 打开“材质/贴图浏览器”。
- 从贴图类型列表中进行选择,然后单击“确定”。
(如果选择将“位图”作为贴图类型,则 3ds Max 打开用于选择图像文件的文件对话框。)
- 使用贴图控件可设置贴图。
或者,您可以使用 ![]() Slate 材质编辑器来关联贴图节点到凹凸组件。
Slate 材质编辑器来关联贴图节点到凹凸组件。