Substance 界面由一些卷展栏组成,双击贴图节点时,这些卷展栏将出现在材质编辑器中。另外,大多数 Substance 贴图都包含一些输出,用于连接到不同的材质贴图输入。
Substance 和置换
Substance 贴图的独特之处是它们提供三种不同的置换输出:“凹凸”提供高频率的详细置换;“置换”提供具有更广置换的低频率输出;“高度”将二者组合到一个输出中。例如,对于沙丘贴图,“置换”将是沙丘,而“凹凸”将是沙粒。
借助此功能,您可以根据需要,使用输出来最大程度地减少内存使用和渲染时间。您可以使用“置换”输出来置换网格,而将“凹凸”(或“法线”)输出作为凹凸贴图。或者,如果允许随意使用内存,您只需将“高度”输出作为置换贴图。
当单独使用“凹凸”和“置换”输出时,请使用 Substance 贴图“参数”卷展栏上提供的“安全平衡”设置来指定二者之间的平衡。可用“安全平衡”值的范围为 0.0 到 32.0,32.0 是默认值。较高的“安全平衡”值适用于“凹凸”输出,较低的值适用于“置换”输出。
在下图中,使用带有两个不同“安全平衡”设置的 Desert_Sand_01 Substance 的不同输出对平面基本体进行置换。第一行分别显示“凹凸”、“置换”和“高度”输出,其中“安全平衡”设置为 18.0,这是一个相当高的值。第二行分别显示“凹凸”、“置换”和“高度”输出的置换,其中“安全平衡”设置为 2.0,接近值范围的下限。

1. “凹凸”输出,“安全平衡”为 18.0
2. “置换”输出,“安全平衡”为 18.0
3. “高度”输出,“安全平衡”为 18.0
4. “凹凸”输出,“安全平衡”为 2.0
5. “置换”输出,“安全平衡”为 2.0
6. “高度”输出,“安全平衡”为 2.0
请注意,两个“高度”置换(3 和 6)是相同的;“安全平衡”对于“高度”输出无影响。
界面
使用 Substance 贴图的最佳方法是使用 Slate 材质编辑器。在这里,可以将各种贴图输出连接到材质贴图输入,然后双击贴图节点即可访问其参数。有关具体步骤,请参见 Substance 贴图。
Substance 贴图输出
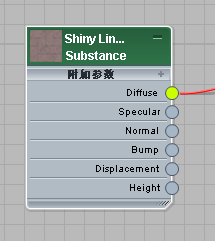
显示多个输出的 Substance 贴图节点
与 3ds Max 中的大多数其他贴图不同,Substance 贴图通常有多个输出。这意味着可以将一个 Substance 中的不同输出连接到材质中的不同输入,结果因您的连接而异。
如果通过将新的 Substance 从“材质/贴图浏览器”直接拖动到材质上的输入连接器(使用 Slate 材质编辑器)来将该 Substance 应用于材质,然后使用“程序包浏览器”卷展栏上的按钮指定 Substance 文件,则 3ds Max 默认为贴图的“漫反射”输出。您可以更改此输出,直接方法是在贴图节点上的另一个输出连接器和贴图输出选择器节点之间进行拖动,间接方法是更改贴图输出选择器的“通道名称”设置。
可用 Substance 贴图输出如下(并非所有 Substance 都具有所有这些输出):
- Diffuse(漫反射)
-
贴图提供的总体着色。通常连接到材质的“漫反射”贴图。
- Specular(高光反射)
-
基于灯光和查看者角度以及贴图内容的实际高光反射组件,与实际对象曲面无关。通常连接到材质的“高光级别”贴图。
下图将应用于平面基本体的煤 Substance 描述为使用标准材质的漫反射贴图,如透视视口中所示:
- 第一个图像显示具有默认场景照明的贴图。可见反射高光直接从漫反射贴图中发出,不发生任何变化。
- 在第二个图像中,头上方放置一个泛光灯,反射高光由材质指定;它演示了在平面上方使用点光源的标准结果,与漫反射贴图图像内容无关。
- 第三个图像使用相同的照明和材质光泽度值 (48),但是反射高光来自 Substance 贴图的应用于材质高光级别贴图的高光反射输出。在这里,反射高光是真实的,煤像是 3D 对象而不是 2D 图像。移动光源或视角会导致高光移动到其他煤。

左:漫反射贴图的高光反射
中:材质的高光反射
右:Substance 贴图的高光反射
- 法线(Normal)
-
法线凹凸贴图,该贴图以高度精确的方式使用全光谱着色模拟高频率曲面置换。通常通过“法线凹凸”贴图连接到材质的凹凸贴图。
- Bump(凹凸)
-
标准凹凸贴图,它使用灰度图像模拟高频率曲面置换。通常直接连接到材质的凹凸贴图或置换贴图。
有关详细信息,请参见 Substance 和置换。
- Displacement(位移)
-
标准置换贴图,它使用灰度图像模拟低频率曲面置换。通常直接连接到材质的置换贴图。
有关详细信息,请参见 Substance 和置换。
- Height(高度)
-
将“凹凸”和“置换”数据组合到一个输出中。通常直接连接到材质的置换贴图。
有关详细信息,请参见 Substance 和置换。
- Opacity(不透明度)
-
此选项处于活动状态时,使贴图中的“背景”区域变为透明。通常应用于材质的不透明度贴图。仅可用于适当的 Substance,包括栅栏和秋天树叶。
例如,通过将“不透明度”输出应用于材质的不透明度贴图,您可以使用自定义内容(来自具有不同纹理贴图的基础对象)替换背景。

左:具有默认背景的秋天树叶;仅适用于“漫反射”输出
右:秋天树叶将“不透明度”输出应用于材质的不透明度贴图输入,将显示基本 Substance 贴图(草坪)
- Emissive(放射)
-
材质的“发光”组件,通常应用于材质的自发光贴图。仅可用于包含发光元素的 Substance,例如火山岩石和煤。
有关示例,请参见前面的“高光反射”。
- Glossiness(光泽度)
-
Substance 贴图定义的反射高光的范围。通常应用于材质的光泽度贴图。仅可用于适当的 Substance,包括火山岩石和 Marble_02。
“全局 Substance 设置”卷展栏
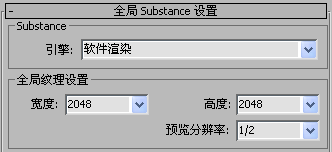
全局设置包括用于渲染 Substance 贴图和纹理大小的引擎(软件子系统)。
- 引擎
- 视口中用于 Substance 纹理的当前渲染引擎。从下拉列表中选择引擎;选项有“硬件渲染”和“软件渲染”。如果您的计算机支持硬件渲染,更改 Substance 参数(如“随机种子”)时会获得更快的响应。 注: 此选项不受“在视口中显示软件贴图”/“在视口中显示硬件贴图”的“材质编辑器”设置的影响。
更改“引擎”设置时,系统会提示您重新启动 3ds Max。此后,该引擎将对所有 Substance 纹理一直保持有效,直到您下次更改引擎并重新启动软件。
“全局纹理设置”组
- 宽度/高度
-
场景中所有 Substance 纹理的基本输出分辨率,受每个单独纹理的“纹理大小”(本地)设置的更改的影响。更改任何 Substance 的全局设置也会更改场景中所有其他 Substance 的设置。
- 预览分辨率
- 为仅在“材质编辑器”和视口中渲染 Substance 贴图,对该贴图应用的倍增。此倍增不会应用于最终渲染输出。
为了在编辑场景和材质时更快地获得反馈,请使用一个较低的值。
“Substance 程序包浏览器”卷展栏

Substance 文件有时称作“程序包”,因为它可以包含多个纹理定义。使用这些设置可以打开和重新加载 Substance 文件,当文件包含多个定义时,可以选择要使用的定义。
- 加载 Substance
-
打开“查找 Substance 文件”浏览器对话框。使用该对话框可以打开 Substance 文件。
有关所有 Substance 贴图以及采样图像的列表,请参见 Substance 采样。
打开文件后,其文件名和活动 Substance 的名称将出现在此按钮上。另外,如果将鼠标光标放在该按钮上,将打开一个显示文件路径的工具提示。
注: 打开新的 Substance 文件会重置 Substance 贴图的“参数”面板,但是不会更改其他卷展栏设置。例如,如果您更改纹理大小或平铺数量,在加载其他 Substance 时将保留这些更改。注: 如果特定 Substance 输出连接到材质输出,然后您在同一贴图中打开没有该输出的其他 Substance 文件,则以前的连接将断开。但是,该连接中的“贴图输出选择器”贴图仍连接到材质输入。这种情况的例外是:您将单一输出 Substance(如“Space”或“Noise”贴图之一)加载到有多个输出连接到一个材质的贴图。在这种情况下,单一输出连接到以前连接的所有材质输入。
- 重新加载
-
再次从 Substance 定义文件加载 Substance。
注: 重新加载 Substance 不会更改参数值。要将 Substance 重置为其默认值,请用“单击以浏览”按钮重新打开文件。 - 包括 Substance 图形
-
使用此下拉列表可以从包含多个定义的程序包中选择要使用的 Substance 定义。
注: 此版本的 Substance 中没有包含多个图形的程序包。 - 从市场获取 Substance
- 在默认浏览器中打开 Allegorithmic 网站。浏览网站以查找有用的产品和附加模块。
“纹理大小”卷展栏
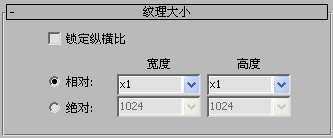
这些设置仅影响当前纹理的输出分辨率。您可以基于全局大小(相对)来设置当前纹理的分辨率,或者独立于全局大小设置分辨率。使用此卷展栏可选择一个选项,并设置当前单个 Substance 的尺寸。较高的“纹理大小”设置产生外观较好的纹理,但是渲染花费的时间较长。
- 锁定纵横比
-
当启用时,此卷展栏上只有“宽度”设置是可用的;更改“宽度”设置也会更改“高度”值以保持当前的纵横比。
注: 此开关不影响全局大小;可以通过选择不同的“全局纹理宽度”和“全局纹理高度”设置来更改纵横比。 - 相对/绝对
-
当选择“相对”时,“宽度”和“高度”设置作为全局尺寸的倍增。例如,如果“全局纹理宽度”和“全局纹理高度”都设置为“512”并将“相对高度”和“相对宽度”都设置为“x2”,则该纹理的渲染输出分辨率为 1024 x 1024。这样,您可以在全局级别设置基线分辨率,然后再对每个单独的 Substance 贴图设置“相对”倍增来更改此基线分辨率。
当选择“绝对”时,“宽度”和“高度”设置确定输出分辨率,与全局设置无关。
对于任一选项,从下拉列表中选择“宽度”和“高度”设置。
- 当前纹理分辨率
-
此只读字段根据从全局和局部“纹理大小”设置的计算,显示实际输出分辨率。
“信息”卷展栏
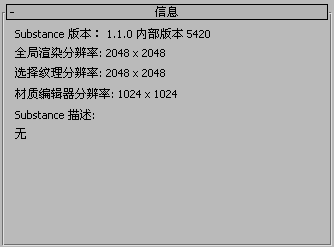
该只读卷展栏显示 Substance 软件的当前版本、分辨率设置和当前程序包的说明(如果作者提供该说明)。
“坐标”卷展栏
这是 3ds Max 中用于 2D 纹理的标准“坐标”卷展栏;有关详细信息,请参见“坐标”卷展栏 (2D)。
“噪波”卷展栏
这是 3ds Max 中用于 2D 纹理的标准“噪波”卷展栏;有关详细信息,请参见“噪波”卷展栏 (2D)。
[纹理]“参数”卷展栏
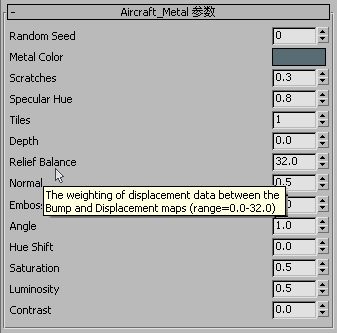
每个 Substance 纹理都有自己的参数集,其中一些参数对于大多数纹理是公用的,如“随机种子”。大多数参数在工具提示中提供了名称和简短说明,如上图所示。除非另有指定,否则大多数参数的可用值范围为 0.0 到 1.0。
此卷展栏中需要特别注意的是“安全平衡”设置,该设置可用于置换网格的所有 Substance 贴图。通过“安全平衡”,可以调整“凹凸”和“置换”输出之间的权重。有关详细信息,请参见 Substance 和置换。
另一个重要的设置是上述的“随机种子”参数,该设置也是大多数 Substance 的公用设置。更改该值会完全更改纹理的细节,同时保持相同的总体外观不变。通过使用不同的“随机种子”值,可以在生成材质的自然变化的同时,将相同的纹理应用到场景的不同部分。

左:随机种子 = 0 的 Old_Painted_Planks 纹理
右:随机种子 = 1 的 Old_Painted_Planks 纹理