如果您的系统中含有支持 SM(明暗器模型)2.0 或 3.0 标准的图形卡,并使用 Nitrous 驱动程序或 Direct3D 驱动程序,则您可以在明暗处理视口中预览阴影。
 “诊断视频硬件”,可以检查您的系统是否支持交互式阴影。
“诊断视频硬件”,可以检查您的系统是否支持交互式阴影。
通过 SM3.0 硬件明暗处理,视口可预览边缘模糊的阴影以及边缘清晰的阴影。它们还可预览环境光阻挡和曝光控件,以及照明和阴影。
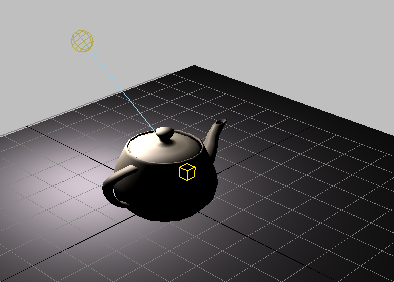
无阴影、无曝光控件的着色视口
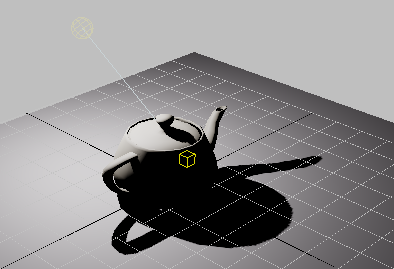
带曝光控件和边缘清晰的阴影的着色视口
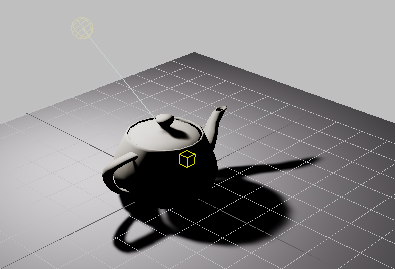
带曝光控件和边缘模糊的阴影的着色视口
如果灯光为将某一区域用于阴影投射的光度学灯光,则视口预览可显示区域阴影。
viewportSSB.AreaShadow = True
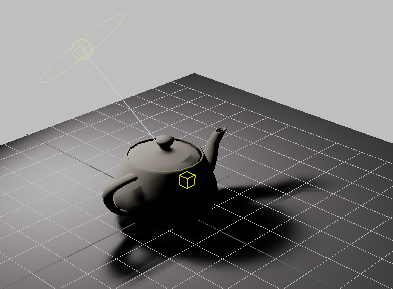
由使用碟形区域的光投射的视口阴影
区域阴影的视口显示不必精确。通常,视口中的照明和阴影预览只是为了方便起见。这些设置和视口外观不一定符合实际呈现时的情况。
如果阴影在渲染时不出现,则也不会出现在视口中;例如,如果将某一对象设置为不投射或接收阴影,则该对象不会在视口中投射或接收阴影,而且当灯光关闭或无阴影投射时,不会影响视口显示。
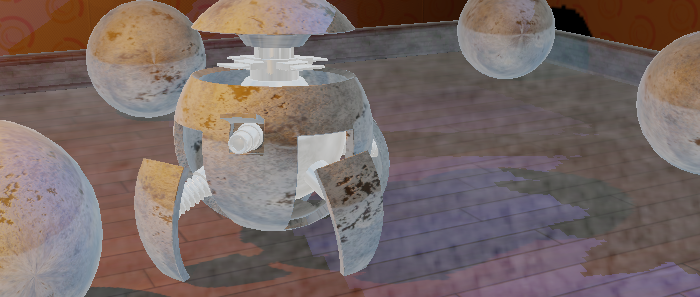
经过硬件明暗处理后带有阴影但无 Ambient Occlusion 的视口

带阴影和 Ambient Occlusion 的硬件着色视口
使用 AO 时,阴影更浓更逼真。
Roboball 动画:Tyson Ibele
www.tysonibele.com
过程
要在视口中查看阴影,请执行以下操作:
- 单击或右键单击“明暗处理”视口菜单标签。在“明暗处理”视口标签菜单中,选择“照明和阴影”
 “阴影”以启用该选项。
“阴影”以启用该选项。
- 选择灯光。
- 右键单击视口,在四元菜单左上方的“工具 1”象限上,选择“投射阴影”以打开阴影。
要为多个灯光启用阴影,请执行以下操作:
- 在主菜单上,选择“工具”
 “灯光列表”。
“灯光列表”。
- 在“灯光列表”对话框中,为要投射阴影的每个灯光对象启用“阴影”切换。
如果已在视口中启用阴影,则灯光的显示将会立即更新。
Direct3D 为活动驱动程序时,必须启用硬件明暗处理预览阴影。执行下列操作之一:
- 单击或右键单击“明暗处理”视口菜单标签。在“明暗处理”视口标签菜单中,选择“照明和阴影”
 “启用硬件明暗处理”(如果尚未启用)。
“启用硬件明暗处理”(如果尚未启用)。
- 在“视口配置”对话框
 “照明和阴影”面板
“照明和阴影”面板  “照亮场景方法”组中,启用“启用硬件明暗处理”。
“照亮场景方法”组中,启用“启用硬件明暗处理”。
仍在“照明和阴影”面板中,在“质量/硬件支持”组中,可以选择硬件明暗处理级别:“好”或“最佳”。“好”使用 SM2.0 显示阴影,“最佳”将使用 SM3.0 显示阴影。