边是连接两个顶点的直线,它可以形成多边形的边。边不能由两个以上多边形共享。另外,两个多边形的法线应相邻。如果不相邻,应卷起共享顶点的两条边。
在“可编辑多边形边”子对象层级,可以选择一个和多个边,然后使用标准方法对其进行变换。
界面
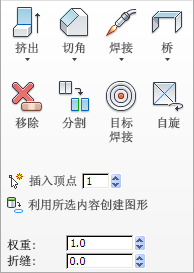
-
 挤出
挤出 - 直接在视口中操纵时,可以手动挤出边。单击此按钮,然后垂直拖动任何边,以便将其挤出。
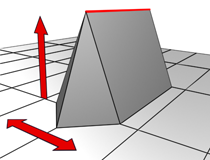
在视口中交互式挤出顶点或边时,可以垂直移动光标设置挤出高度,还可以水平移动光标设置基本宽度。
挤出边时,该边界将会沿着法线方向移动,然后创建形成挤出面的新多边形,从而将该边与对象相连。挤出时涉及三到四条边;如果边位于边界上,是三条边;如果边由两个多边形共享,是四条边。随着挤出长度的增加,基本多边形的大小会随之增大,达到与挤出边的端点相邻的顶点的范围。
下面是边挤出的重要方面:
- 如果鼠标光标位于选定边上,将会更改为“挤出”光标。
- 垂直拖动时,可以指定挤出的范围;水平拖动时,可以设置基本多边形的大小。
- 选定多个边时,如果拖动任何一个边,将会均匀地挤出所有的选定边。
- 在“挤出”按钮处于活动状态时,可以依次拖动其他边,使其挤出。再次单击“挤出”或在活动视口中右键单击,以便结束操作。
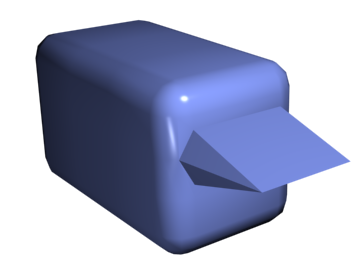
显示挤出边的切角长方体
注: 若要打开“挤出边”对话框,请从下拉菜单中选择“挤出设置”,或者按住 Shift 键并单击“挤出”按钮。 - 挤出设置(位于“挤出”下拉列表中)
- 打开“挤出边”助手,以便通过交互式操纵执行挤出。
如果在执行手动挤出后单击该按钮,则会以预览的形式对当前选择执行相同的挤出,并打开助手,其中“挤出高度”设置为最后一次手动挤出的量。
-
 切角
切角 - 边切角可以“砍掉”选定边,从而为每个切角边创建两个或更多新边。它还会创建一个或多个连接新边的多边形。这些新边正好是到原始边的 <切角量> 距离。新的切角多边形会使用原来相邻的多边形之一(随机拾取)的材质 ID 创建,它所在的平滑组是所有相邻平滑组的交集。
要交互使用“切角”,请单击该按钮,然后在活动对象中拖动边。如果拖动选定边,切角将均匀应用于所有选定边。要采用数字方式对边进行切角处理,请单击“切角设置”按钮,然后更改“切角量”值。
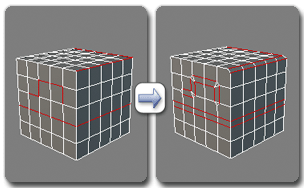
切角边
或者,也可以在切角边之间创建开放的空间;有关详细信息,请参见切角。
注: 若要打开“切角边”对话框,请从下拉菜单中选择“切角设置”,或者按住 Shift 键并单击“切角”按钮。 - 切角设置(位于“切角”下拉列表中)
- 打开“切角”助手,以便通过交互式操纵对边进行切角处理,以及切换“打开”选项。
如果在选定一个或多个边的情况下单击此按钮,将会打开助手,其中“切角量”设置为上次切角的量,并且对当前选择执行由设置指定的切角作为预览。
-
 焊接
焊接 - 对“焊接”助手中指定的阈值范围内的选定边进行合并。
只能焊接仅附着一个多边形的边;也就是边界上的边。另外,不能执行会生成非法几何(例如,由两个以上的多边形共享的边)的焊接操作。例如,不能焊接已移除一个面的长方体边界上的相对边。
注: 若要打开“焊接”对话框,请从下拉菜单中选择“焊接设置”,或者按住 Shift 键并单击“焊接”按钮。 - 焊接设置(位于“焊接”下拉列表中)
- 打开“焊接边”助手以便指定焊接阈值。
-
 桥
桥 - 使用多边形的“桥”连接对象的边。桥只连接边界边;也就是只在一侧有多边形的边。创建边循环或剖面时,该工具特别有用。
在“直接操纵”模式(即不打开“跨越边”助手的情况)下使用“桥”的方法有两种:
- 选择对象上两个或更多边缘,然后单击“桥”。此时,将会使用当前的“桥”设置立刻在每对选定边界之间创建桥,然后取消激活“桥”按钮。
- 如果不存在符合要求的选择(即,两个或多个选定边界),单击“桥”时会激活该按钮,并使您处于“桥”模式下。首先单击边界边,然后移动鼠标;此时,将会显示一条连接鼠标光标和单击边的橡皮筋线。单击其他边界上的第二条边,使这两条边相连。此时,使用当前“桥”设置时会立即创建桥;“桥”按钮始终处于活动状态,以便用于连接更多边。要退出“桥”模式,右键单击活动视口,或者单击“桥”按钮。
由执行“桥”操作生成的新多边形将被自动选中,通过访问“多边形”子对象层级可看到这一点。
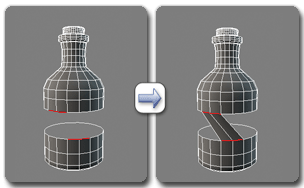
在“边”级别使用桥
注: 使用“桥”时,始终可以在边之间建立直线连接。要沿着某种轮廓建立桥连接,请在创建桥后,根据需要应用建模工具。例如,桥接两个边,然后使用混合。注: 若要打开“桥边”对话框,请从下拉菜单中选择“桥设置”,或者按住 Shift 键并单击“桥”按钮。 - 桥设置(位于“桥”下拉列表中)
- 打开“跨越边”助手,以便通过交互式操纵在边对之间添加多边形。
-
 移除
移除 - 删除选定边并组合使用这些边的多边形。等同的键盘按键:Backspace。
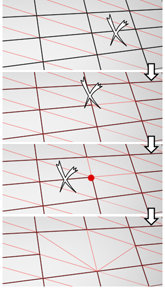
移除一个边就是使它不可见。只有删除所有边或除与其中一条与一个顶点有关的边的所有边时,才会影响该网格。此时,将会删除顶点本身,还会对曲面执行重复三角算法。
要在移除边时删除关联的顶点,请按住 Ctrl,同时执行“移除”操作。该选项称为“清除”,确保其余的多边形是平面的。
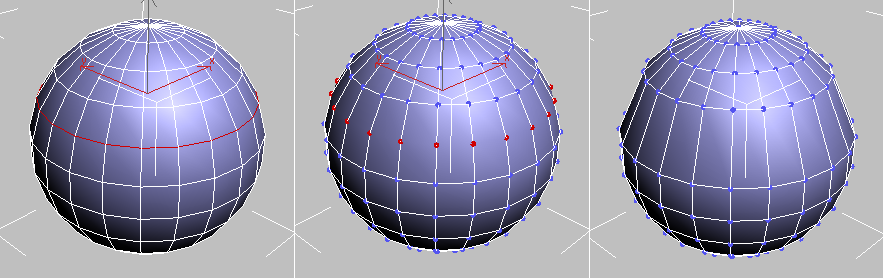
左侧:原始边选择
中间:标准移除操作留下额外的顶点。
右侧:使用“Ctrl+移除”的“清理移除”操作删除额外的顶点。
通常,不会删除两侧使用相同多边形的边。
警告: 使用移除可能导致网格形状变化并生成非平面的多边形。 -
 分割
分割 - 沿着选定边分割网格。
对网格中心的单条边应用时,不会起任何作用。影响边末端的顶点必须是单独的,以便能使用该选项。例如,因为边界顶点可以一分为二,所以,可以在与现有的边界相交的单条边上使用该选项。另外,因为共享顶点可以进行分割,所以,可以在栅格或球体的中心处分割两个相邻的边。
-
 目标焊接
目标焊接 - 用于选择边并将其焊接到目标边。将光标放在边上时,光标会变为 + 光标。单击并移动鼠标会出现一条虚线,虚线的一端是顶点,另一端是箭头光标。将光标放在其他边上,如果光标再次显示为 + 形状,请单击鼠标。此时,第一条边将会移动到第二条边的位置,从而将这两条边焊接在一起。
只能焊接仅附着一个多边形的边;也就是边界上的边。另外,不能执行可能会生成非法几何体(例如,由两个以上的多边形共享的边)的焊接操作。例如,不能焊接已移除一个面的长方体边界上的相对边。
-
 自旋
自旋 -
旋转多边形中的一个或多个选定边,从而更改方向。
选择一个或多个边,然后应用“自旋”以更改边细分网格的方式。通常,边会顺时针自旋,但如果按住 Shift 键,边将逆时针自旋。
-
 插入顶点
插入顶点 -
在选定边内插入顶点。
选择边,设置要在每个边内插入的顶点数,并单击“插入顶点”。插入的顶点将沿每个选定边均匀隔开。同时,将激活“顶点”子对象层级并选择新的顶点。
-
 利用所选内容创建图形
利用所选内容创建图形 - 选择一个或多个边后,请单击该按钮,以便通过选定的边创建样条线形状。新图形的枢轴位于多边形对象的中心。该过程因多边形对象类型的不同稍有差异:
- 对于可编辑多边形对象,将会显示“创建图形”对话框,用于命名图形,并将图形类型设置为“平滑”或“线性”。
- 对于“编辑多边形”对象,将会使用当前“创建图形”设置(名称和图形类型)立即创建图形。
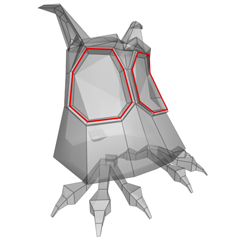
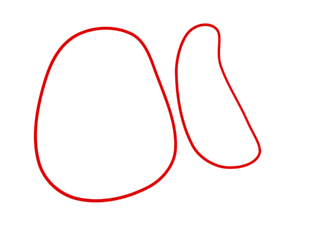
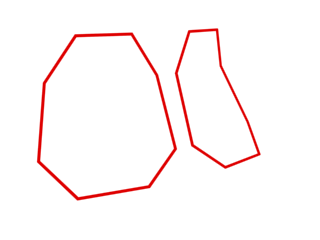
选定边(顶部);平滑图形(中心);线性图形(顶部)
- 权重
- 设置选定边的权重。供 NURMS 细分选项和“网格平滑”修改器使用。
增加边的权重时,可能会远离平滑结果。
- 向小盒操纵器添加边权重(在“权重”下拉列表中)
- 折缝
- 指定选定的一条边或多条边的折缝范围。由 OpenSubdiv 和 CreaseSet 修改器、NURMS 细分选项与网格平滑修改器使用。
在最低设置,边相对平滑。在更高设置,折缝显著可见。如果设置为最高值 1.0,则很难对边执行折缝操作。
- 向小盒操纵器添加边折缝(在“折缝”下拉列表中)