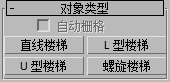您可以在 3ds Max 中创建四种不同类型的楼梯:“螺旋楼梯”、“直线楼梯”、“L 型楼梯”或“U 型楼梯”。
- 若要平移视口,请滚动鼠标滚轮或使用鼠标中键进行拖动。
- 若要环绕视口,请按住 Alt 键的同时滚动鼠标滚轮,或使用鼠标中键进行拖动。
- 若要缩放视口,请滚动鼠标滚轮或按住 Alt+Ctrl 键并按住鼠标中键前后拖动。
楼梯和材质
默认情况下,3ds Max 向楼梯指定 7 个不同的材质 ID。aectemplates.mat 材质库中包含楼梯模板,即旨在与楼梯一起使用的多维/子对象材质。楼梯/材质的每个组件都列在其相应的材质 ID 下。
| 材质 ID | 栏杆/材质组件 |
|---|---|
| 1 | 楼梯的梯级 |
| 2 | 楼梯的前梯级竖板 |
| 3 | 楼梯的梯级竖板的底面、后面和侧面 |
| 4 | 楼梯的中柱 |
| 5 | 楼梯的扶手 |
| 6 | 楼梯的支撑梁 |
| 7 | 楼梯的侧弦 |
过程
要在楼梯上创建栏杆,请执行以下操作:
- 创建楼梯。有关详细信息,请参见各个楼梯类型主题。
- 在“生成几何体”组中,启用“扶手路径”
 “左和右”。
“左和右”。 3ds Max 将左侧栏杆路径和右侧栏杆路径放置在楼梯上方。
- 在“栏杆”卷展栏中,将“高度”设置为 0.0。
- 单击
 “创建”面板
“创建”面板  “ACE 扩展”
“ACE 扩展” “围栏”以创建第一根栏杆。
“围栏”以创建第一根栏杆。 - 单击“围栏”卷展栏
 “拾取栏杆路径”并在楼梯上选择一个栏杆路径。
“拾取栏杆路径”并在楼梯上选择一个栏杆路径。 - 调整栏杆参数。
3ds Max 会记住设定的参数。创建下一个栏杆时,它将与设置的第一个栏杆具有相同的参数。
- 右键单击可结束第一个栏杆的创建。
- 再次单击“栏杆”可创建第二个栏杆。
- 单击“拾取栏杆路径”并在楼梯上选择另一个栏杆路径。
“参数”卷展栏
“类型”组
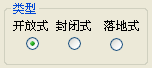
- 露明式创建一个露明踏步楼梯。
- 封闭式创建一个封闭式踏步楼梯。
- 盒式创建一个两侧有封闭式踏步和封闭式斜梁的楼梯。
“梯级”组
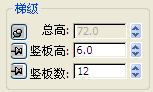
3ds Max 在您调整其他两个梯级时保持一个“梯级”选项锁定。要锁定一个选项,单击图钉。要解除锁定选项,单击抬起的图钉。3ds Max 使用按下去的图钉,锁定参数的微调器值,并允许使用抬起的图钉更改参数的微调器值。
- 总高
-
控制楼梯段的高度。
- 竖板高
-
控制梯级竖板的高度。
- 竖板数
-
控制梯级竖板数。梯级竖板总是比台阶多一个。隐式 梯级竖板位于上板和楼梯顶部台阶之间。
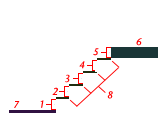
具有 5 个梯级竖板的线性楼梯
1 至 4 个竖板
5. 隐式梯级竖板
6. 捕捉到的上板
7. 捕捉到的下板
8. 台阶
“侧弦”卷展栏
只当在“参数”卷展栏  “生成几何体”组中启用“侧弦”后,这些控件才可用。
“生成几何体”组中启用“侧弦”后,这些控件才可用。
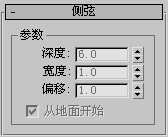
- 深度
-
控制侧弦离地板的深度。
- 宽度
-
控制侧弦的宽度。
- 偏移
-
控制地板与侧弦的垂直距离。
- 从地面开始
-
控制侧弦是从地面开始,还是与第一个梯级竖板的开始平齐,或是否侧弦延伸到地面以下。使用“偏移”选项可以控制侧弦延伸到地面以下的量。
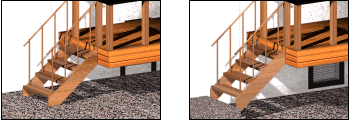
左图:延伸到地面以下的侧弦。(禁用“从地面开始”。)
右图:从地面开始的侧弦。(启用“从地面开始”。)
“支撑梁”卷展栏
只当在“参数”卷展栏  “生成几何体”组中启用“支撑梁”后,这些控件才可用。
“生成几何体”组中启用“支撑梁”后,这些控件才可用。
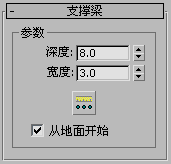
- 深度
-
控制支撑梁离地面的深度。
- 宽度
-
控制支撑梁的宽度。
-
 支撑梁间距
支撑梁间距 -
设置支撑梁的间距。单击该按钮时,将会显示“支撑梁间距”对话框。使用“计数”选项指定所需的支撑梁数。有关该对话框中间隔选项的详细信息,请参见间隔工具。
- 从地面开始
-
控制支撑梁是从地面开始,还是与第一个梯级竖板的开始平齐,或是否支撑梁延伸到地面以下。使用“偏移”选项可以控制支撑梁延伸到地面以下的量。
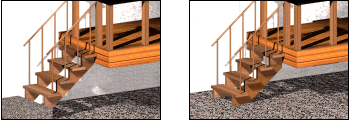
左图:从地面开始的支撑梁。(启用“从地面开始”。)
右图:延伸到地面以下的支撑梁。(禁用“从地面开始”。)
“栏杆”卷展栏
仅当在“参数”卷展栏  “生成几何体”组中启用一个或多个“扶手”或“扶手路径”选项后,这些控件才可用。另外,如果启用任何一个“扶手”选项,则“分段”和“半径”不可用。
“生成几何体”组中启用一个或多个“扶手”或“扶手路径”选项后,这些控件才可用。另外,如果启用任何一个“扶手”选项,则“分段”和“半径”不可用。
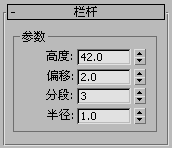
- 高度
-
控制栏杆离台阶的高度。
- 偏移
-
控制栏杆离台阶端点的偏移。
- 分段
-
指定栏杆中的分段数目。值越高,栏杆显示得越平滑。
- 半径
-
控制栏杆的厚度。