围栏对象的组件包括栏杆、立柱和栅栏。栅栏包括支柱(栏杆)或实体填充材质,如玻璃或木条。

使用栏杆,可以创建地里的栅栏。
创建栏杆对象时,既可以指定栏杆的方向和高度,也可以拾取样条线路径并向该路径应用栏杆。3ds Max 对样条线路径应用围栏时,前者称作扶手路径。此后,如果对扶手路径进行编辑,栏杆对象会自动更新,以便与所做的更改相符。您可以使用三维样条线作为扶手路径。
创建栏杆的下栏杆、立柱和栅栏组件时,可以使用间隔工具指定这些组件的间隔。3ds Max 为每个围栏组件命名了“间隔工具”对话框:“下围栏间距”、“立柱间距”或“支柱间距”。
栏杆和材质
3ds Max 默认为围栏指定了五个不同的材质 ID。aectemplates.mat 材质库包括栏杆模板,即专门用于栏杆的多维/子对象材质。下面列出了栏杆/材质的每个组件及其相应的材质 ID。
| 材质 ID | 栏杆/材质组件 |
|---|---|
| 1 | 下栏杆 |
| 2 | 栏杆的立柱 |
| 3 | 实体填充栏杆 |
| 4 | 栏杆的顶部 |
| 5 | 栏杆的支柱 |
过程
下列步骤说明了如何结合使用每种组件创建栏杆:上栏杆、下栏杆、立柱、支柱栅栏和实体填充栅栏。
您可以在任何视口中创建栏杆对象。但是,为了获得最佳的结果,请使用“透视”、“摄影机”或“顶”视口。
要创建栏杆,请执行下列操作:
- 单击并将栏杆拖至所需的长度。
- 释放鼠标按钮,然后垂直移动鼠标光标,以便设置所需的高度。单击以完成。
默认情况下,3ds Max 会创建带两个立柱的上栏杆、一个高度为围栏高度一半的下栏杆和两个间隔相同的支柱。
- 如果需要的话,可以更改任何参数,以便对栏杆的分段、长度、剖面、深度、宽度和高度进行调整。
要调整下栏杆,请执行下列操作:
- 要修改下围栏或添加多个围栏,请从“下围栏”组
 “剖面”列表中选择相应选项。
“剖面”列表中选择相应选项。 - 指定下栏杆的深度和宽度,然后单击“下栏杆”

 (间距)。
(间距)。 - 使用“计数”选项指定所需的下栏杆数。单击“关闭”应用所做的更改。有关该对话框中间隔选项的详细信息,请参见间隔工具。
要创建立柱,请执行下列操作:
- 如果要修改立柱或添加多个立柱,请从“立柱”卷展栏下方的“剖面”列表中选择某个选项。
- 指定立柱的深度和宽度,以及应该在上栏杆上方扩展的量。然后,单击“立柱”卷展栏

 (间距)。
(间距)。 - 使用“计数”选项指定所需的立柱数。单击“关闭”应用所做的更改。有关该对话框中间隔选项的详细信息,请参见间隔工具。
要创建支柱栅栏,请执行下列操作:
- 选择“栅栏”卷展栏
 “类型”列表
“类型”列表  “支柱”。此时,“实体填充”选项将不可用。
“支柱”。此时,“实体填充”选项将不可用。 - 从“剖面”列表中选择某个选项,指定支柱的深度和宽度,然后单击“支柱”卷展栏

 (间距)。
(间距)。 - 使用“计数”选项指定所需的支柱数。单击“关闭”应用所做的更改。有关该对话框中间隔选项的详细信息,请参见间隔工具。
要创建实体填充栅栏,请执行下列操作:
- 选择“栅栏”卷展栏
 “类型”列表
“类型”列表  “实体填充”。(“支柱”下方的选项不可用)。
“实体填充”。(“支柱”下方的选项不可用)。 - 调整“实体填充”下方的“厚度”和偏移选项。
要沿着样条线路径创建栏杆,请执行下列操作:
- 单击
 “创建”面板
“创建”面板 
 (几何体)
(几何体) “AEC 扩展”
“AEC 扩展” “栏杆”。
“栏杆”。 - 单击“拾取栏杆路径”,然后选择场景中的样条线。
因为分段数默认为 1,所以,上栏杆可以扩展为样条线起点和终点之间的一个分段。
- 使用“修改”面板
 “分段”设置更改分段数。
“分段”设置更改分段数。 分段值越高,栏杆就越接近样条线的形状。
- 如果需要栏杆包含样条线所有的拐角,请启用“匹配拐角”。
- 如前面步骤所述,完成其余的栏杆选项。
此后,样条线便与栏杆相关;对样条线形状所做的任何更改都会在栏杆中得到体现。
可以沿着样条线路径创建栏杆之前,必须创建样条线,或使用场景中现有的样条线。
界面
“名称和颜色”卷展栏
使用该卷展栏,可以设置选定栏杆的名称和颜色。有关详细信息,请参见对象名称和线框颜色。
“栏杆”卷展栏
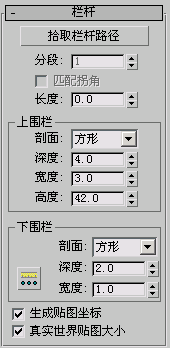
- 拾取栏杆路径
-
单击该按钮,然后单击视口中的样条线,将其用作栏杆路径。3ds Max 将样条线用作应用围栏对象时所遵循的路径。
如果对已经用作栏杆路径的样条线进行编辑,该栏杆将会针对所做的更改进行相应的调整。3ds Max 不能立即通过链接的 AutoCAD 图形识别 2D 图形。要通过链接的 AutoCAD 绘图识别图形,请使用“修改”面板中的“编辑样条线”对图形进行编辑。
提示: 如果创建栏杆时将闭合样条线用于扶手路径,请打开“立柱间隔”对话框,然后禁用“开始偏移”和“末端偏移”,再锁定“末端偏移”。这样,便可确保 3ds Max 使用指定的任何填充、支柱和立柱正确创建围栏。注: 如果用“替代”修改器替代,使用“拾取路径”的栏杆对象不会一直在该路径上。栏杆与路径相关时,外部替代的参考栏杆不会撤消。 - 分段
-
设置栏杆对象的分段数。只有使用栏杆路径时,才能使用该选项。
为了接近栏杆路径,可以增加分段数。请注意,分段数很高时,会增加文件的大小,同时会降低渲染速度。如果样条线路径的曲率不高,且很少的分段数便能提供足够好的近似效果,可以使用较少的分段数。
- 匹配拐角
-
在栏杆中放置拐角,以便与栏杆路径的拐角相符。
- 长度
-
设置栏杆对象的长度。拖动鼠标光标时,长度将会显示在编辑框中。
“上栏杆”组
默认值可以生成上栏杆组件。它所包含的一个分段采用了指定长度、方形剖面、四个单位深度、三个单位宽度和指定的宽度。
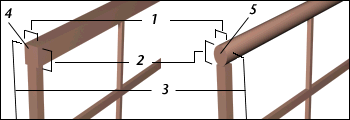
1. 宽度
2. 深度
3. 高度
4. 方形上栏杆的剖面
5. 圆形上栏杆的剖面
- 剖面
-
设置上栏杆的横截面形状。
- 深度
-
设置上栏杆的深度。
- 宽度
-
设置上栏杆的宽度。
- 高度
-
设置上栏杆的高度。创建时,可以使用视口中的鼠标光标将上栏杆拖动至所需的高度。或者,可以通过键盘或使用微调器输入所需的高度。
“下栏杆”组
控制下栏杆的剖面、深度和宽度以及其间的间隔。使用“下栏杆间隔”按钮,可以指定所需的下栏杆数。
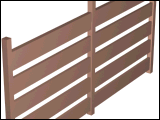
同木板一样,栏杆的栏杆由剖面、深度和宽度定义。
- 剖面
-
设置下栏杆的横截面形状。
- 深度
-
设置下栏杆的深度。
- 宽度
-
设置下栏杆的宽度。
-
 下围栏间距
下围栏间距 -
设置下围栏的间距。单击该按钮时,将会显示“下栏杆间隔”对话框。使用“计数”选项指定所需的下栏杆数。有关该对话框中间隔选项的详细信息,请参见间隔工具。
“立柱”卷展栏

控制立柱的剖面、深度、宽度和延长以及其件的间隔。使用“立柱间隔”按钮,可以指定所需的立柱数。
- 剖面
-
设置立柱的横截面形状:无、“方形”或“圆”。
- 深度
-
设置立柱的深度。
- 宽度
-
设置立柱的宽度。
- 延长
-
设置立柱在上栏杆底部的延长。
-
 立柱间距
立柱间距 -
设置立柱的间距。单击该按钮时,将会显示“立柱间隔”对话框。使用“计数”选项指定所需的立柱数。有关该对话框中间隔选项的详细信息,请参见间隔工具。
提示: 如果将“剖面”设置为无,将“不会显示”立柱。使用实体填充栅栏之间的间距创建栏杆时,可能需要这种做。或者,可以使用该选项创建栏杆,使其开口位于支柱组之间。这与在“立柱间隔”对话框中将支柱数设置为 0 是不同的。
“栅栏”卷展栏
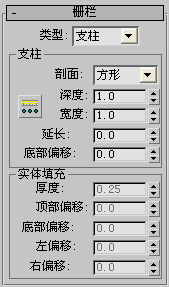
- 类型
-
设置立柱之间的栅栏类型:无、“支柱”或“实体填充”。
“支柱”组
控制支柱的剖面、深度和宽度以及其间的间隔。使用“支柱间隔”按钮,可以指定所需的支柱数。只有将“类型”设置为“支柱”时,才能使用该选项。
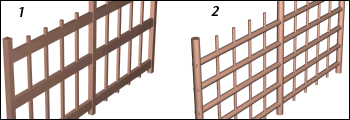
1. 栏杆的支柱使用方形剖面
2. 栏杆的支柱使用圆形剖面
- 剖面
-
设置支柱的横截面形状。
- 深度
-
设置支柱的深度。
- 宽度
-
设置支柱的宽度。
- 延长
-
设置支柱在上栏杆底部的延长。
- 底部偏移
-
设置支柱与栏杆对象底部的偏移量。
-
 支柱间距
支柱间距 -
设置支柱的间距。单击该按钮时,将会显示“支柱间隔”对话框。使用“计数”选项指定所需的支柱数。有关该对话框中间隔选项的详细信息,请参见间隔工具。
“实体填充”组
控制立柱之间实体填充的厚度和偏移量。只有将“类型”设置为“实体”时,才能使用该选项。
- 厚度
-
设置实体填充的厚度。
- 顶部偏移
-
设置实体填充与上栏杆底部的偏移量。
- 底部偏移
-
设置实体填充与栏杆对象底部的偏移量。
- 左偏移
-
设置实体填充与相邻左侧立柱之间的偏移量。
- 右偏移
-
设置实体填充与相邻右侧立柱之间的偏移量。