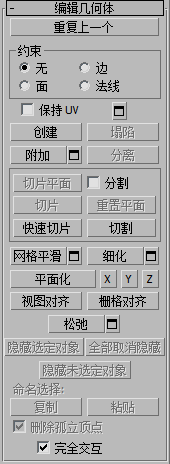![]()
在“可编辑多边形边界”子对象层级,可以选择一个和多个边界,然后使用标准方法对其进行变换。本主题介绍了“编辑几何体”和“编辑边界”卷展栏;有关其他控件,请参见可编辑多边形。
过程
要在选定边界处创建靠近曲面的多边形,请执行下列操作:
- 在“边界”子对象层级,选择任意开放边。
此时,将会选择连续开放边的整个封闭环。其中,这些开放边可以组成选定的边界。
- 单击“封口”。
界面
“选择”卷展栏
有关“选择”卷展栏设置的信息,请参见可编辑多边形。
“编辑边界”卷展栏
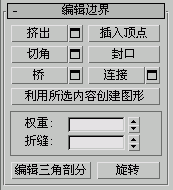
该卷展栏包括特定于编辑边界的命令。
- 挤出
- 通过直接在视口中操纵对边界进行手动挤出处理。单击此按钮,然后垂直拖动任何边界,以便将其挤出。
挤出边界时,该边界将会沿着法线方向移动,然后创建形成挤出面的新多边形,从而将该边界与对象相连。挤出时,可以形成不同数目的其他面,具体情况视该边界附近的几何体而定。随着挤出长度的增加,基本多边形的大小会随之增大,达到与挤出边界的端点相邻的顶点的范围。
下面是边界挤出的一些重要方面:
- 当鼠标光标位于选定的边界上时,它会变为“挤出”光标。
- 若要指定挤出范围,请沿垂直方向拖动;若要设置基面大小,请沿水平方向拖动。
- 选定多个边界时,如果拖动任何一个边界,将会均匀地挤出所有的选定边界。
- 当“挤出”按钮处于活动状态时,可通过拖动将其他边界依次挤出。再次单击“挤出”或在活动视口中右键单击,以便结束操作。
-
 挤出设置打开“挤出边”助手,以便通过交互式操纵执行挤出。
挤出设置打开“挤出边”助手,以便通过交互式操纵执行挤出。
如果在执行手动挤出后单击该按钮,则会以预览的形式对当前选择执行相同的挤出,并打开助手,其中“挤出高度”设置为最后一次手动挤出的量。
- 插入顶点
- 用于手动细分边界边。
启用“插入顶点”后,单击边界边即可在该位置处添加顶点。只要命令处于活动状态,就可以连续细分边界边。
要停止插入顶点,请在视口中右键单击,或者重新单击“插入顶点”将其关闭。
- 切角
- 单击该按钮,然后拖动活动对象中的边界。不需要先选中该边界。
如果对多个选定的边界进行切角处理,则这些边界的切角是相同的。如果拖动取消选择的边界,将会首先取消选择任何选定的边界。
从根本上讲,边界切角可以用于设置边界边的“帧”,从而创建与边界边平行的一组新边和使用任意转角的新斜边。这些新边正好是到原始边的 <切角量> 距离。新切角面是用其中一个邻近面(随意拾取)的材质 ID 和作为所有邻近平滑组的相交组的平滑组创建的。
或者,也可以在切角边界的周围创建开放的空间(实际是在开放边处进行剪切);有关详细信息,请参见切角。
 切角设置打开“切角边”助手,以便通过交互式操纵对边界进行切角处理,以及切换“打开”选项。
切角设置打开“切角边”助手,以便通过交互式操纵对边界进行切角处理,以及切换“打开”选项。
如果在执行手动切角后单击该按钮,对当前选定对象和预览对象上执行的切角操作相同。此时,将会打开该对话框,其中“切角量”被设置为最后一次手动切角时的量。
- 封口
- 使用单个多边形封住整个边界环。
选择该边界,然后单击“封口”。
- 桥
- 用“桥”多边形连接对象上的边界对。在“直接操纵”模式(即,无需打开“桥设置”对话框)下,使用“桥”的方法有两种:
- 选择对象的平均边界数,然后单击“桥”。此时,将会使用当前的“桥”设置立刻在每对选定边界之间创建桥,然后取消激活“桥”按钮。
- 如果不存在符合要求的选择(即,两个或多个选定边界),单击“桥”时会激活该按钮,并使您处于“桥”模式下。首先单击边界边,然后移动鼠标;此时,将会显示一条连接鼠标光标和单击边的橡皮筋线。单击其他边界上的第二条边,使这两条边相连。此时,使用当前“桥”设置时会立即创建桥;“桥”按钮始终处于活动状态,以便用于连接多对边界。要退出“桥”模式,右键单击活动视口,或者单击“桥”按钮。
由执行“桥”操作生成的新多边形将被自动选中,通过访问“多边形”子对象层级可看到这一点。
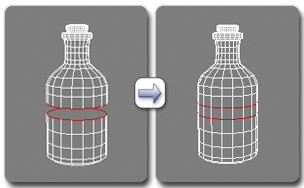
在“边界”级别使用桥。
注: 使用“桥”时,始终可以在边界对之间建立直线连接。要沿着某种轮廓建立桥连接,请在创建桥后,根据需要应用建模工具。例如,桥接两个边界,然后使用混合。 桥设置打开“桥”助手,以便通过交互式操纵连接边界对。
桥设置打开“桥”助手,以便通过交互式操纵连接边界对。
- 连接
- 在选定边界边对之间创建新边。这些边可以通过其中点相连。
只能连接同一多边形上的边。
连接不会让新的边交叉。所以,举例来说,如果选择四边形的全部四个边,然后单击“连接”,则只连接相邻边,会生成菱形图案。
 连接设置用于预览“连接”,并指定执行该操作时创建的边分段数。要增加新边周围的网格分辨率,请增加“连接边分段”设置。
连接设置用于预览“连接”,并指定执行该操作时创建的边分段数。要增加新边周围的网格分辨率,请增加“连接边分段”设置。
- 利用所选内容创建图形
- 选择一个或多个边后,请单击该按钮,以便通过选定的边创建样条线形状。此时,将会显示“创建图形”对话框,用于命名图形,并将其设置为“平滑”或“线性”。新图形的枢轴位于多边形对象的中心。
[权重组]
- 权重
- 设置选定边界的权重。它可以供“NURMS 细分”选项使用。
增加边的权重时,可能会远离平滑结果。
- 折缝
- 指定对选定边界或边界执行的折缝操作量。它可以供“NURMS 细分”选项使用。
如果设置值不高,该边界相对平滑。在更高设置,折缝显著可见。如果设置值为 1.0,即最高设置值时,该边界根本不会平滑。
- 编辑三角剖分
- 用于修改绘制内边或对角线时多边形细分为三角形的方式。
要手动编辑三角剖分,请启用该按钮。将显示隐藏的边。单击多边形的一个顶点。会出现附着在光标上的橡皮筋线。单击不相邻顶点可为多边形创建新的三角剖分。
提示: 要更轻松地编辑三角剖分,请改为使用“旋转”命令(参见下文)。 - 旋转
- 用于通过单击对角线修改多边形细分为三角形的方式。激活“旋转”时,对角线可以在线框和边面视图中显示为虚线。在“旋转”模式下,单击对角线可更改其位置。要退出“旋转”模式,请在视口中右键单击或再次单击“旋转”按钮。
在指定时间,每条对角线只有两个可用的位置。因此,连续单击某条对角线两次时,即可将其恢复到原始的位置处。但通过更改临近对角线的位置,会为对角线提供另一个不同位置。
有关如何结合使用“旋转”和增强的“切割”工具,请参见本步骤。
“细分曲面”卷展栏
请参见“细分曲面”卷展栏(多边形网格)。不适用于“编辑多边形”修改器。
“细分置换”卷展栏
请参见“细分置换”卷展栏(多边形网格)。不适用于“编辑多边形”修改器。
“绘制变形”卷展栏
使用“绘制变形”卷展栏,可以将抬起和缩进的区域直接置入对象曲面。有关详细信息,请参见“绘制变形”卷展栏(多边形网格)。