“绘制变形”提供的工具可用于通过在对象曲面上拖动鼠标,以交互方式直观地变形网格几何体。主要工具有“偏移”和“推/拉”,前者用于沿鼠标拖动的方向移动顶点,并带衰减效果,后者用于向内向外移动顶点。其他工具包括“模糊”、“展平”和“噪波”等。
“绘制变形”工具在对象层级和所有子对象层级的工作方式均相同,并独立于任何子对象选择。若要退出“绘制变形”工具,请再次单击其按钮或右键单击活动视口。
界面
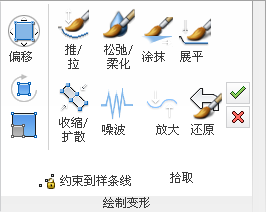
“绘制变形”面板位于最小化功能区上
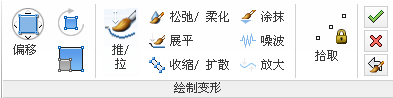
“绘制变形”面板位于最大化功能区上
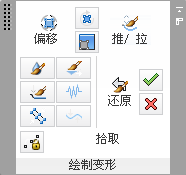
“绘制变形”面板处于浮动状态
-
 偏移/
偏移/ 偏移旋转/
偏移旋转/ 偏移缩放
偏移缩放 -
在屏幕空间中移动、旋转或缩放子对象(与查看方向垂直)将会产生可调整的衰减效果。“偏移”工具大致等效于使用“软选择”进行变换,但不需要进行初始选择。
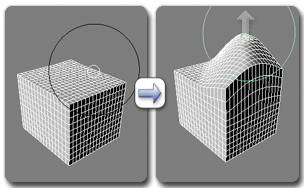
对网格对象使用“偏移”
当开始拖动鼠标时“偏移”仅影响笔刷区域中的顶点;当释放鼠标并再次拖动时,则会影响其他顶点。
激活“偏移”工具时,会打开其“选项”面板,其中包含用于调整该工具效果的设置。也可通过下列键盘修改器使用某些设置:
注: 还原操作只有在使用其他“绘制变形”工具(如“推/拉”)后才可用于“偏移”工具。例如,如果使用“推/拉”,不使用“提交”,然后使用“偏移”,则可以使用“还原”将对象“绘制”为其上一个图形,其中包括已偏移的部分。 -
 推/拉
推/拉 -
拖动笔刷以向外移动顶点;按 Alt 并拖动可向内移动顶点。
重要: 在 Maya 模式下,按住 Alt 并拖动不会按预期工作。在 Maya 模式下,按住 Alt 并拖动可环绕视口(仅透视视图)。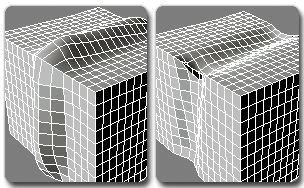
对网格对象使用“拉”(左)和“推”(右)。
下面列出了可通过键盘替代项提供的其他效果:
在“绘制选项”面板中更改笔刷的大小、强度和其他设置。
-
 松弛/柔化
松弛/柔化 -
拖动笔刷使曲面更加平滑;例如,去除角。
注: 对于其他多数笔刷,可以通过按住 Shift 并进行拖动来应用“松弛/柔化”。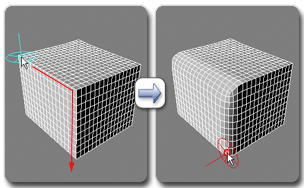
对网格对象使用“松弛/柔化”
下面列出了可通过键盘替代项提供的效果:
- Alt 拖动笔刷以松弛网格而不收缩。
- Ctrl 还原到上一个保存的状态。
- Ctrl+Shift 调整笔刷大小。
- Shift+Alt 更改笔刷强度。
重要: 在 Maya 模式下,按住 Alt 并拖动不会按预期工作。在 Maya 模式下,按住 Alt 并拖动可环绕视口(仅透视视图)。在“绘制选项”面板中设置笔刷大小和强度。
-
 模糊
模糊 -
拖动以移动顶点。“模糊”与“偏移”工具大致相同,但在拖动时会连续更新效果区域,而且不会使用衰减。
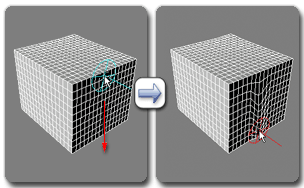
对网格对象使用“模糊”
下面列出了可通过键盘替代项提供的效果:
重要: 在 Maya 模式下,按住 Alt 并拖动不会按预期工作。在 Maya 模式下,按住 Alt 并拖动可环绕视口(仅透视视图)。在“绘制选项”面板中设置笔刷大小和强度。
-
 展平
展平 -
拖动笔刷以把凸面和凹面区域弄平。
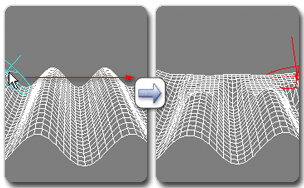
对网格对象使用“展平”
下面列出了可通过键盘替代项提供的效果:
在“绘制选项”面板中设置笔刷大小和强度。
-
 收缩/扩散
收缩/扩散 -
通过拖动来移动顶点,使它们彼此相隔更近,或按 Alt 并拖动将它们分散开来。
重要: 在 Maya 模式下,按住 Alt 并拖动不会按预期工作。在 Maya 模式下,按住 Alt 并拖动可环绕视口(仅透视视图)。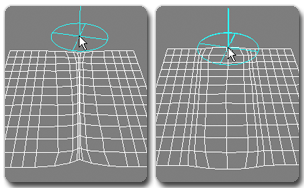
对网格对象使用“收缩”(左)和“扩散”(右)。
下面列出了可通过键盘替代项提供的其他效果:
在“绘制选项”面板中设置笔刷大小和强度。
-
 噪波
噪波 -
拖动以将凸面噪波添加到曲面中,或者使用 Alt+拖动添加凹面噪波。
重要: 在 Maya 模式下,按住 Alt 并拖动不会按预期工作。在 Maya 模式下,按住 Alt 并拖动可环绕视口(仅透视视图)。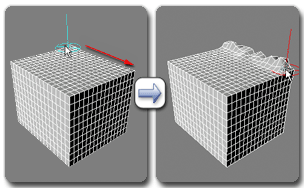
对网格对象使用“噪波”
下面列出了可通过键盘替代项提供的其他效果:
在“绘制选项”面板中更改笔刷的大小、强度和其他设置。
-
 放大
放大 -
通过向外移动凸面区域或向内移动凹面区域使绘制的曲面的特征更加鲜明。
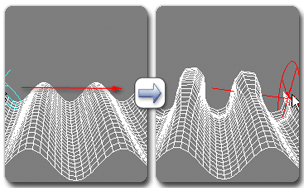
对网格对象使用“放大”
下面列出了可通过键盘替代项提供的效果:
重要: 在 Maya 模式下,按住 Alt 并拖动不会按预期工作。在 Maya 模式下,按住 Alt 并拖动可环绕视口(仅透视视图)。在“绘制选项”面板中更改笔刷的大小、强度和其他设置。
-
 约束到样条线
约束到样条线 - 如果激活此功能并定义一条样条线,则使用任何“绘制变形”工具(“偏移”工具除外)进行绘制时,会将笔刷的移动限制到样条线(作为路径),并从视图平面到样条线投影绘制效果。
对于最新的结果,请执行此步骤:
- 创建样条线并将其放置在要变形的可编辑多边形或“编辑多边形”对象的曲面上或曲面附近。
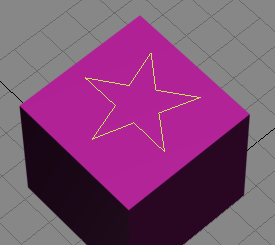
放置到对象曲面上的样条线
- 单击“约束到样条线”按钮下方或旁边的“拾取”按钮,然后选择样条线。
- 选择“绘制变形”工具(如“噪波”),并启用“约束到样条线”。
现在,当您在活动视口中移动鼠标时,绘制笔刷 Gizmo 将附着到样条线,并只能沿样条线长度移动。
- 正常绘制以生成受样条线约束的变形。
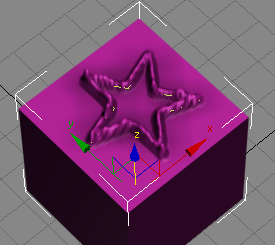
使用“推/拉”工具与星形样条线路径之后
- 创建样条线并将其放置在要变形的可编辑多边形或“编辑多边形”对象的曲面上或曲面附近。
- 拾取(或样条线名称)
- 要定义一条样条线作为“约束到样条线”的路径,请单击此按钮,然后选择要使用的样条线。定义样条线之后,按钮标签将变为该样条线的名称。要更改样条线,请对新的样条线重复此过程。
-
 还原
还原 -
绘制以将网格还原为上次使用“提交”(见下文)之前其所具有的上一个图形。
如果您尚未进行“提交”,请还原到对象的初始形状。
下面列出了可通过键盘替代项提供的效果:
- Shift 松弛网格。
- Ctrl+Shift 调整笔刷大小。
- Shift+Alt 更改笔刷强度。
在“绘制选项”面板中设置笔刷大小和强度。
注: 只有在使用其他“绘制变形”工具(如“推/拉”)后,“还原”才可用于“偏移”。例如,如果使用“推/拉”,然后立即使用“偏移”,则可以使用“还原”将对象“绘制”为其上一个图形,其中包括已偏移的部分。 -
 提交
提交 -
将恢复缓冲区设置为对象的当前图形。
使用“提交”后,可使用“取消”或“还原”笔刷(见上文)使模型恢复为上次使用“提交”时其所具有的形状。
-
 取消
取消 -
移除自上次提交以来使用“绘制变形”所做的任何更改。
如果未使用“提交”,将模型恢复为其初始图形。