您是否曾需要打断对象(例如,直线或圆弧)来创建间隙?如何在特定点处打断直线或圆弧?您可能希望将部分线条更改为其他线型、颜色或图层。
过去,您可能已修剪直线或圆弧并绘制一条新线段来替换它,因此可以更改该新线段的特性。无需修剪和创建新的直线或圆弧段。使用 BREAK 或 BREAKATPOINT 是在特定位置处打断直线或圆弧的更有效方法,该方法会创建两个对象,每个对象都可以有不同的特性。
开始之前
在开始之前,有一些内容需要设置。
- 确保“COMMANDPREVIEW”系统变量设置为“1”。如果启用命令预览,则在使用命令时,您会看到结果的预览。
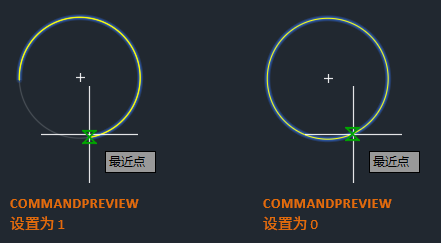
有关详细信息,请参见您尝试过吗:命令预览。
- 依次单击“视图”选项卡 >“选项板”面板 >“特性”。 查找
还可以在命令提示下输入“PROPERTIES”。
打断直线以添加间隙
首先,我们将一条直线打断为带有间隙的两段。
- 绘制一条新直线,如图所示。

- 依次单击“常用”选项卡 >“修改”面板(已展开)>“打断”。 查找
还可以在命令提示下输入“BREAK”。
- 选择要打断的对象。
在选择对象所在的点会成为第一个打断点。

- 指定第二个打断点。
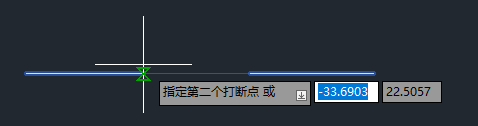
很好。已将一条直线打断为两段,并且两个指定点之间有间隙。这些线段是两条单独的线,每条线都可以有不同的颜色、线型或图层。

我将在本文后面详细介绍。
在上一个示例中,您使用任意点将一条直线打断为两段,但在指定点时可能希望更精确。
使用以下方法可以更精确地在直线上指定打断点。
- 对象捕捉可用于精确定位直线上的点(例如,中点)。
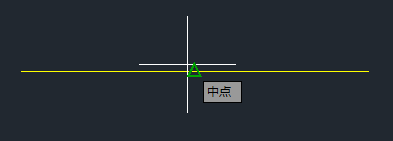
- 捕捉模式可用于沿直线或在直线附近指定点。

- 相对坐标可用于指定要打断对象的第二个点。以下示例将在右侧三个单位的直线上创建间隙。
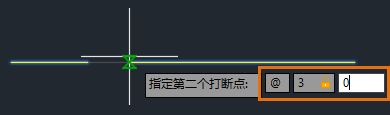
使用“BREAK”打断点所在位置处的直线
在上一个示例中,您使用 BREAK 命令将一条直线打断为两段,并且两个指定点之间有间隙。在下一个示例中,您将输入“@”将一条直线打断为两段,而不留下间隙。
- 绘制一条新直线,如图所示。

- 依次单击“常用”选项卡 >“修改”面板(已展开)>“打断”。 查找
还可以在命令提示下输入“BREAK”。
- 选择要打断的对象。
在对象上选择的点会成为第一个打断点和将发生打断的位置。

- 当系统提示输入第二个打断点时,请输入“F”以使用“第一点”选项并替代原始的第一个点。
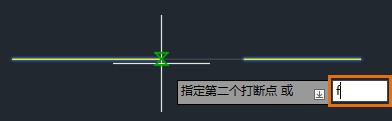
- 使用“MIDpoint”对象捕捉,并将第一个打断点指定为直线的中点。
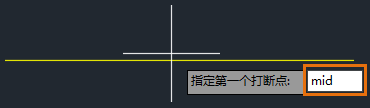
- 对于第二个打断点,请输入“@”。
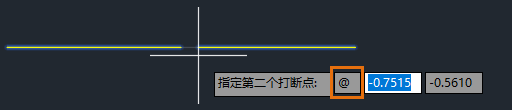 “@”指示“BREAK”命令使用为第二个点指定的上一个点。在这种情况下,直线的中点用于第一个点和第二个点,从而产生两条相等的线段,它们之间没有间隙。
“@”指示“BREAK”命令使用为第二个点指定的上一个点。在这种情况下,直线的中点用于第一个点和第二个点,从而产生两条相等的线段,它们之间没有间隙。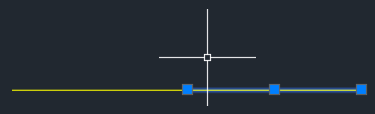
还有一个选项可以将一条直线打断为两段而不留间隙,即“BREAKATPOINT”命令。“BREAKATPOINT”命令在 AutoCAD 和 AutoCAD LT 2021 及更高版本中可用。我将在本文后面介绍“BREAKATPOINT”命令。
打断圆
某些用于打断直线的相同方法可用于打断圆。请记住,某些修改命令(如“BREAK”)会受选择对象或指定点的顺序影响。
- 绘制一个新圆,如图所示。

- 依次单击“常用”选项卡 >“修改”面板(已展开)>“打断”。 查找
还可以在命令提示下输入“BREAK”。
- 选择要打断的圆。
在对象上选择的点会成为第一个打断点。

- 当系统提示输入第二个打断点时,请输入“F”以使用“第一点”选项并替代原始的第一个点。
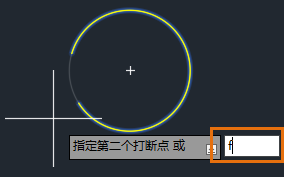
- 使用“QUADrant”对象捕捉,并将第一个打断点指定为圆的象限。
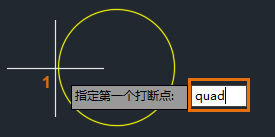
- 再次使用“QUADrant”对象捕捉,并指定第二个打断点。
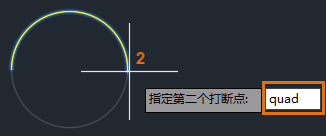 使用“BREAK”命令和“QUADrant”对象捕捉,可以打断和删除半个圆。
使用“BREAK”命令和“QUADrant”对象捕捉,可以打断和删除半个圆。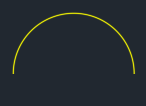
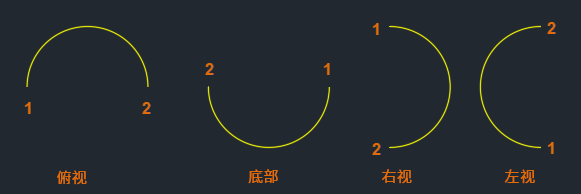
在指定点处打断直线
在本文前面,我介绍了如何通过输入“@”来指定第二个点,从而在特定点处打断直线。现在,我们使用“BREAKATPOINT”命令在指定点处打断直线,而不留下间隙。
假定,我要使两条现有直线的长度相同,那么使用新线段闭合水平线的一个端点。

- 绘制两条新直线,如图所示。
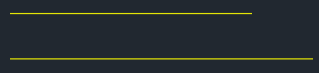
- 依次单击“常用”选项卡 >“修改”面板(已展开)>“打断于点”。 查找
还可以在命令提示下输入“BREAKATPOINT”。
- 选择要打断的底部线。
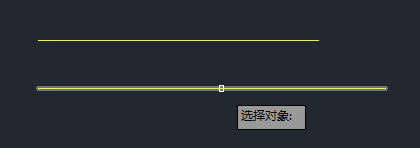
- 从状态栏 查找 或按 F11 快捷键,启用对象捕捉追踪。
- 将光标悬停在顶部线的端点上以获取点。向上或向下拖动光标,然后单击鼠标左键以指定打断点。
该线将于对象捕捉追踪线和底部线的交点处打断。要了解有关对象捕捉追踪的详细信息,请参见《漫游手册》中的“对象捕捉追踪”。

- 要验证直线是否已打断为两段,请打开“特性”选项板,然后选择两条直线。依次单击“视图”选项卡 >“选项板”面板 >“特性”。 查找
您会看到“直线(2)”显示在“特性”选项板顶部的“对象类型”下拉列表中。
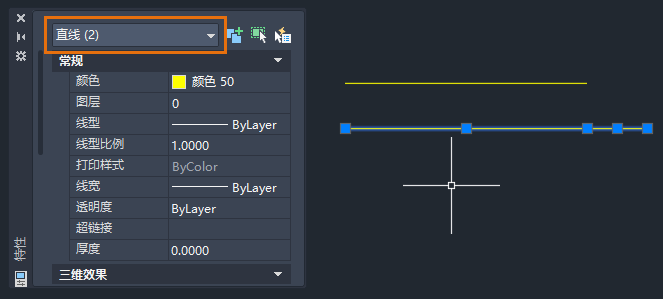
- 选择短线段(如下图所示),然后选择最右侧的夹点。
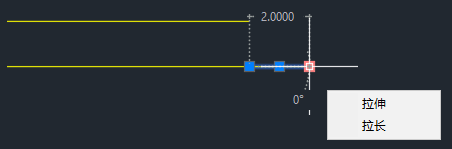
- 将底部线的端点拉伸到顶部线的端点。
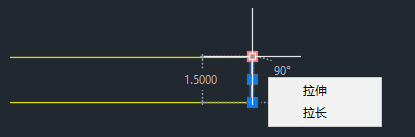
要了解有关使用夹点的更多技巧,请参见您尝试过吗:只需夹点即可!。
拉伸完成后,应该有一条竖线垂直于顶部线和底部线。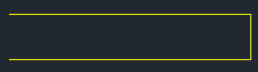
打断线并更改其图层

由于竖线是一个线对象,因此首先需要在特定点处打断它们,然后才能更改图层。可以使用打断线和竖线的交点作为打断位置。
- 如下图所示绘制。

创建一个名为“隐藏”的新图层,其有以下特性:
- 颜色:青色
-
线型:隐藏
要了解有关图层的详细信息,请参见《漫游手册》中的图层。
- 根据您的 AutoCAD 版本,请执行以下操作之一:
- AutoCAD 和 AutoCAD LT 2021 及更高版本
-
- 依次单击“常用”选项卡 >“修改”面板(已展开)>“打断于点”。 查找
- 选择要打断的对象。

- 使用“INTersection”对象捕捉,选择打断线和竖线的交点。
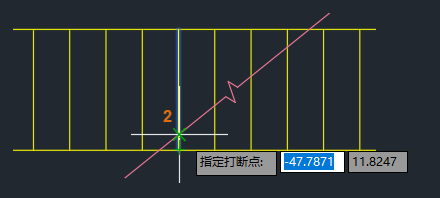 在交点处已打断竖线。
在交点处已打断竖线。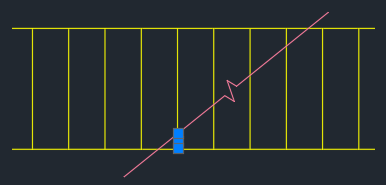
- AutoCAD 和 AutoCAD LT 2020 及更早版本
-
- 依次单击“常用”选项卡 >“修改”面板(已展开)>“打断”。 查找
- 选择要打断的对象。
- 当系统提示输入第二个打断点时,请输入“F”以使用“第一点”选项并替代原始的第一个点。
- 使用“INTersection”对象捕捉,选择打断线和竖线的交点。
- 对于第二个打断点,请输入“@”。
在交点处已打断竖线。
- 对其余直线执行相同操作。
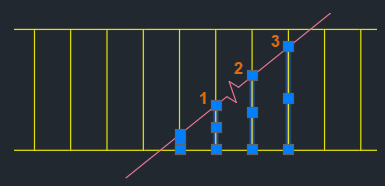
- 使用交叉窗口,选择打断线右侧的六条直线,然后将图层更改为“隐藏”。
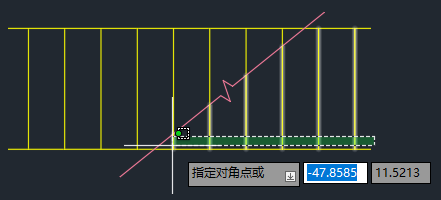 使用“BREAKATPOINT”命令或为指定第二个点输入“@”是一种在特定位置处打断直线或圆弧而不留下间隙的有效方法。
使用“BREAKATPOINT”命令或为指定第二个点输入“@”是一种在特定位置处打断直线或圆弧而不留下间隙的有效方法。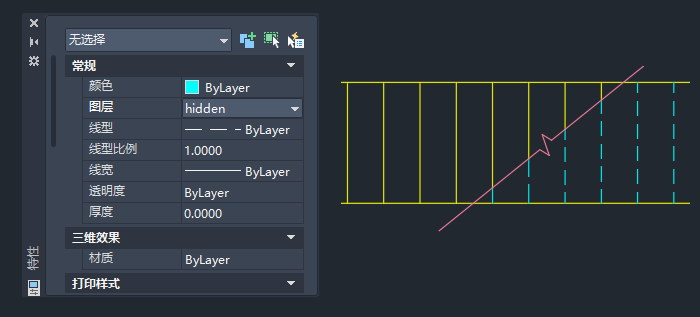
总结
我希望这有助于您更好地了解“BREAK”和“BREAKATPOINT”命令。借助这些命令提供的易用性和灵活性,我确信您肯定能够将它们用于工作。
相关的“您尝试过吗”文章
- 您尝试过吗:只需夹点! - 使用夹点拉伸、移动、复制、旋转、缩放和镜像对象。
- 您尝试过吗:命令预览 - 将会在完成命令之前,临时显示活动编辑命令的可能结果。
打断对象相关的命令和系统变量
以下是一些与打断线性对象和曲线对象相关的常用命令和系统变量。
| 命令 | 说明 |
|---|---|
| BREAK | 在两点之间打断选定对象。 |
| BREAKATPOINT | 在指定点处将选定对象打断为两个对象。
注: “BREAKATPOINT”命令在 AutoCAD 和 AutoCAD LT 2021 及更高版本中可用。如果您使用的是早期版本,则输入“@”以指定“BREAK”命令的第二个点将提供相同的结果。
|
| 系统变量 | 说明 | 默认值 | 保存位置 |
|---|---|---|---|
| COMMANDPREVIEW | 控制是否显示特定命令的可能结果的预览。 | 1 | 注册表 |