使用零件生成器 Autolayout 命令可以定义零件插入到图形中的放置点。
注: 在定义放置点前清除模型的外观很有帮助。要关闭所有的工作平面和这些工作平面上的相关形状、纵断面及标注,请在零件浏览器的每个要素上单击鼠标右键,然后单击“可见”。
- 在“零件生成器”工具栏中,单击“选项”。
将显示“选项”对话框。
- 请确保未选中“自定义尺寸标志”特性的“值”列中的复选框,并选中“隐藏零件标志”特性,然后单击“确定”。
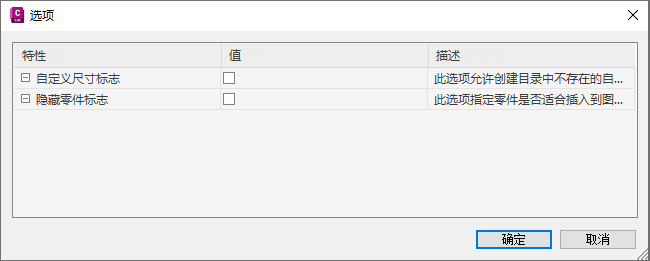
在零件浏览器中,自动布局数据将添加到“建模”,且修剪长度点将显示在建模区域中的模型上。
- 将模型视图更改为平面图。在“视图”菜单上,依次单击“三维视图”
 “平面图”
“平面图” “世界 UCS”。
“世界 UCS”。 - 在零件浏览器中,展开“自动布局数据”,在“布局数据”上单击鼠标右键,然后单击“添加修剪长度”。 注: 要确保将零件放置到图形中时可以正确地修剪组件,您必须按照从左侧到右侧,然后从底部到顶部的特定顺序来定义零件的修剪长度。
系统将提示您选择修剪长度的起点和终点。对零件的自动布局所需的三个修剪长度,请重复执行以下操作。
- 定义第一个修剪长度。
对于修剪长度 1 的起点,请选择位于零件中心处的点。对于修剪长度 2 的终点,请选择位于零件左侧终点处的点。
- 定义第二个修剪长度。
对于修剪长度 2 的起点,请选择位于零件中心处的点。对于修剪长度 2 的终点,请选择位于零件右侧终点处的点。
- 定义第三个修剪长度。
对于修剪长度 3 的起点,请选择位于分支(零件的中心)顶部的点。对于修剪长度 3 的终点,请选择位于分支底部的点。
修剪长度线将显示在选定的点之间。
- 定义第一个修剪长度。
- 在零件浏览器中的“布局数据”上单击鼠标右键,然后单击“选择放置点”。
将提示您选择模型上的点。如果连接线段沿其逻辑路径延伸,则此点将位于连接线段相交的位置。在自动布局过程中将零件添加到图形时,放置点将用作零件的插入点。
- 在零件的中心处选择修剪长度点。
放置点将显示在选定的位置。