创建的图幅表示沿着路线(将显示在平面图/纵断面图图纸中,或仅显示在平面图图纸中)的矩形区域。

在创建图幅之前,图形中必须已存在所需的路线。根据需要生成的图纸类型(“平面和纵断面”或“仅纵断面”),用户可能还需要一个已创建的纵断面。如果正在创建仅平面图幅(或图纸集),则图形中不需要有纵断面。
- 单击

 查找。
查找。
将显示“创建图幅”向导。
注: 在此向导的任何页面上,用户可以单击以使用向导页面上的默认选择创建图幅。如果尚未提供所需的规则,“创建图幅”按钮将不可用(灰色显示)。用户也可以单击向导左侧的链接,直接进入向导页面。 - 在“路线”页面上,选择路线。
- 在“桩号范围”区域中,选择以下选项之一:
- 自动:选择整条路线。则起点桩号为路线的起点桩号,终点桩号为路线的终点桩号。
- 用户指定:选择此选项后,用户可以输入值或单击
 以在绘图区域内沿路线指定起点和终点位置(桩号)。
以在绘图区域内沿路线指定起点和终点位置(桩号)。
- 单击“下一步”以显示“图纸”页面。
- 在“图纸”页面的“图纸设定”区域中,在“选择要生成的图纸类型”下,选择以下选项之一:
在“用于平面图纸和纵断面图纸的模板”字段中,单击
选项 结果(概念图) 平面和纵断面 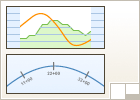
将要创建的图纸将包含平面图和纵断面图。
仅平面 
将要创建的图纸将仅包含平面图(无纵断面图)。
仅纵断面 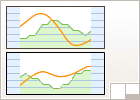
将要创建的图纸将仅包含纵断面图(无平面图)。
 以打开“选择布局作为图纸模板”对话框并浏览到要用来创建图纸的模板。所选的模板必须将视口定义为平面和/或纵断面,具体根据在此对话框中选择的图纸类型(“平面和纵断面”、
“仅平面”或“仅纵断面”)。
以打开“选择布局作为图纸模板”对话框并浏览到要用来创建图纸的模板。所选的模板必须将视口定义为平面和/或纵断面,具体根据在此对话框中选择的图纸类型(“平面和纵断面”、
“仅平面”或“仅纵断面”)。
位于 Template 文件夹中的创建施工图模板所具有的视口已配置为适当的视口类型:“平面”、“纵断面”或“横断面”。这些模板位于 \Users\<用户名>\AppData\Local\Autodesk\C3D <版本>\enu\Template\Plan Production 中。
- 在“选择布局作为图纸模板”对话框中单击“确定”。
注: 如果选择了没有为所选图纸类型(“平面和纵断面”、“仅平面”、或“仅纵断面”)适当定义视口的模板, Autodesk Civil 3D 将检测到该情况并显示警告消息。
- 在“图幅定位”区域中,选择以下选项之一或接受默认值:
选项 结果(概念图) 沿路线 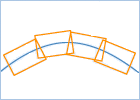
图幅将沿路线对齐。通常,在打印时会首选这种方法以最有效地利用图纸。
旋转至北向 
图幅将根据图形中的北向箭头方向进行旋转。
- (可选)用户可以选择“在路线起点之前设置第一个图幅”选项旁边的复选框,然后在值字段内输入值。
这将在放置第一个图幅的路线的起点桩号之前设置距离。在此处输入距离可以提供选定路线起点之前的指定空间大小,从而使路线起点位置与视口边缘不同。如果没有选择此复选框,该字段将被忽略,并且第一个图幅可能会被放置在路线起点处。通常,不需要改变此选项,图幅起点就会放置在所需的位置。
- 单击“下一步”以显示“图幅组”页面。
- 在“图幅组”页面上,指定将使用此向导创建的图幅组对象的名称和描述(可选)。
- 在“图幅”区域中,指定图幅的图层、名称、样式和标签样式。
- 在“标签位置”字段中,选择需要放置图幅标签的位置。例如,选择“左上”可将图幅标签放置在图幅的左上侧。
- 单击“下一步”以显示“匹配线”页面。
- 在“匹配线”页面,如果选择“仅平面”,则用户可以通过选择“插入匹配线”旁边的复选框来选择在图幅上插入匹配线。匹配线仅在模型空间并且仅在平面图中显示。它们不显示在纵断面图中。
注: 如果不需要匹配线包括在仅平面图幅中,则可以从此选项中清除复选标记。此操作将禁用该页面上的选项。如果已选择创建平面和纵断面图纸或仅纵断面图纸,则将自动选中此复选框且用户无法对其进行编辑(不可用,灰色显示)。
- 在“放置”区域中,用户可以选择以下一个或两个选项并在文本字段中输入所需的值。使用这些选项,用户可调整匹配线的放置位置以及匹配线创建后的移动方式,以便不遮住重要的图形数据。
- 向下捕捉到最近的桩号值:未选中(已清除)此复选框时,将使用基于导入桩号的舍入值来确定图幅上的匹配线定位。选中此复选框时,匹配线将基于输入的舍入计算值放置在图幅上。舍入计算始终向下取整。例如,如果某条匹配线的计算桩号为 48+37.69,则根据 100 的舍入会将匹配线放置在 48+00。
当“向下捕捉到最近的桩号值”设置为... 桩号将舍入到 100 18+00 50 18+50 10 18+60 1 18+65 27+45.3 到 50 27+00 到 50 的下一最小倍数 注: 此选项不接受会将匹配线放置在不理想位置的值,例如位于上一条匹配线之前或位于路线起点之前。如果舍入计算会将匹配线放置在不理想位置,则将忽略舍入计算并将匹配线放置在计算出的桩号处。 - 允许对其他距离进行重新定位(增加视图重叠):由于匹配线的位置是自动计算的,因此之后用户可能需要稍微移动匹配线。例如,某些情况下,匹配线或匹配线标签可能会遮住所需的数据。用户可以使用此选项来增加移动(重新定位)匹配线时的边距。使用此选项将产生增加图幅重叠区域的副作用。选中此复选框后,用户可以根据通过此选项指定的距离在平面图中移动匹配线。这可以确保匹配线保持在相邻两个图幅的交点之间。如果希望根据特定距离移动匹配线,则应该启用此选项。请注意,如果直线路线上两个图幅的相邻边或侧面位于相同位置,因此没有足够空间用于标签,而需要强制图幅重叠时,则启用此选项将非常有用。
- 向下捕捉到最近的桩号值:未选中(已清除)此复选框时,将使用基于导入桩号的舍入值来确定图幅上的匹配线定位。选中此复选框时,匹配线将基于输入的舍入计算值放置在图幅上。舍入计算始终向下取整。例如,如果某条匹配线的计算桩号为 48+37.69,则根据 100 的舍入会将匹配线放置在 48+00。
- 在“匹配线”区域,指定将要创建的匹配线的图层、名称和样式。
- 在“标签”区域中,指定匹配线标签(包括位置)的标记规则。
- 单击“下一步”以显示“纵断面图”页面。
注: 如果在此向导的“图纸集”页面上选择的图纸类型为“仅平面”,则“纵断面图”页面将不可用(灰色显示)。
- 在“纵断面图”页面上,验证是否已选择了适当的纵断面图样式和标注栏集。如果需要,可以选择不同的纵断面图样式和标注栏集。
注: 请务必注意,“创建图幅”向导过程中使用的纵断面图样式和标注栏集将用于计算图幅的放置位置。以后将无法更改图幅组的这些样式。
- 单击“创建图幅”以创建图幅。
向导完成图幅的创建后,会出现以下情况:
- 在图形中创建了图幅和匹配线。
- 在“浏览”树中,创建了以下对象:一个图幅组、位于图幅集合中的一个或多个图幅、匹配线集合中的一条或多条匹配线。
注: 如果未选中(已清除)“匹配线”页面上的“插入匹配线”复选框,将不会创建匹配线。
由于已创建了图幅,用户可能需要调整图幅和匹配线的位置或标签。
对图幅和匹配线的放置感到满意后,下一步就是使用“创建图纸”向导来创建图纸。