修改明细栏样式提供的设置,例如列布局和测量单位。
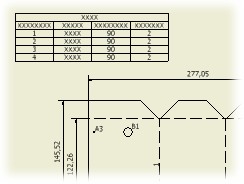
若要更改现有明细栏的设置,请选择该明细栏,单击鼠标右键,然后选择“编辑明细栏”或双击明细栏。使用“编辑明细栏”对话框中的选项进行修改。
要过滤在明细栏中显示的行,请使用明细栏过滤器。
要将明细栏与其他样式相关联,请选择明细栏,然后从“标注”选项卡上的“样式”列表中选择一个新的明细栏样式。
可以通过更新样式库定义来更改默认明细栏设置。在样式和标准编辑器中编辑样式设置之后,请在样式浏览器中已编辑的明细栏上单击鼠标右键,然后选择“保存到样式库”。请谨慎执行此操作,因为使用该样式的其他所有文档均可能会受到影响。
将零部件编号替代项保存回部件 BOM 表
- 在明细栏上单击鼠标右键,然后从菜单中选择“编辑明细栏”,或双击明细栏。
- 在“编辑明细栏”对话框中,在任意单元上单击鼠标右键,然后选择“保存项目”。零部件编号替代项将被更新到部件的 BOM 表。
- 在“编辑明细栏”对话框中,在任意单元上单击鼠标右键,然后选择“保存项目”。零部件编号替代项将被更新到部件的 BOM 表。
在明细栏中移动、添加或删除列
明细栏可以包含与工程视图中参考的模型相关联的任何 iProperty 的列。可以在明细栏中添加、删除和重排序列。
- 在明细栏上单击鼠标右键,然后选择“编辑明细栏”。
- 在“编辑明细栏”对话框中,单击“列选择器”。
- 在“列选择器”对话框中,添加或删除所需的列。
- 在“编辑明细栏”对话框中,选择列表头,然后将列拖动到明细栏中的新位置。
更改明细栏的排序条件
通过使用明细栏任意列中的值可以更改明细栏行的排序顺序。
- 在明细栏上单击鼠标右键,然后选择“编辑明细栏”。
- 在“编辑明细栏”对话框中,单击“排序”。
- 在“明细栏排序”对话框中,选择排序要依据的第一列及该列的排序顺序。若要指定在您添加或删除零件后明细栏的排序设置继续保留,请启用“更新时自动排序”。
- 若要访问用于控制排序行为的选项,请单击“更多”按钮:
- 选择“按数字方式排序”可按数字顺序进行排序。
- 选择“按字符串排序”可按字符串进行排序(默认设置)。
- 设置排序要使用的第二列和第三列。
- (可选)对表中的行排序后,单击“对项重新编号”以根据新的顺序对行重新编号。
重新对项目编号
用户可以对明细栏中的项目重排序,然后使用“重新对项目编号”功能重新对项目编号。
- 在“编辑明细栏”对话框中,选择要重排序的项目(按 Ctrl 键选择多个项目)。单击最左列以选择整个行。
- 释放鼠标按钮。
- 单击并拖动项目将其放到明细栏中的新位置。拖动时有一条红色标记线指示新位置。释放鼠标按钮放置项目。
- 单击“对项重新编号”。
明细栏经过重新编号,其中包括所有关联引出序号。重新编号的项目以蓝色粗体文本显示。在替代值上单击鼠标右键,并选择“将项目替代项保存到 BOM 表”可以将替代值更新到部件 BOM 表中。或者,可以清除“静态值”旁边的复选标记,然后手动编辑项目编号。
将明细栏数据导出到外部文件
可以将明细栏导出到电子表格或文本文件。
- 在明细栏上单击鼠标右键,然后选择“导出”。
提示: 如果愿意,选择“编辑明细栏”。在“编辑明细栏”对话框中,单击“导出”。
- 在“导出明细栏”对话框中,选择文件类型和文件位置,然后输入文件名称。单击“保存”。
通过拖动行或列对明细栏重新排序
可以在明细栏中拖动行或列以对其重新排序。
- 在“编辑明细栏”对话框中,选择表中的一行或一列。
- 将该行或列拖动到表中所需位置。
- (可选)对表中的行重新排序后,单击“对项重新编号”以根据新的顺序对行重新编号。
显示或隐藏明细栏中的行
可以显示或隐藏明细栏中的行。
- 在明细栏上单击鼠标右键,然后选择“编辑明细栏”。
- 在“编辑明细栏”对话框中,选择表中的一行或多行。
- 在任意选定单元上单击鼠标右键,然后清除“可见性”复选标记。隐藏的单元以灰色亮显。
- 若要显示隐藏行,请选择行,单击鼠标右键,然后选择“可见性”选项。
- 在结构化明细栏中,单击父行前面的符号“+”可显示所有子零部件行。
提示: 若要启用展开结构化明细栏中的子行,请在 BOM 表中对“结构化视图”进行设定,以显示所有级别。
提示:
更改明细栏的标题及其位置
可以更改选定明细栏的标题、标题位置、排序方向以及行间距。
- 在明细栏上单击鼠标右键,然后选择“编辑明细栏”。
- 在“编辑明细栏”对话框中,单击“表布局”,或在列表头上单击鼠标右键,然后选择“表布局”。
- 在“表布局”对话框中,选择位置,然后输入明细栏名称。
更改列格式设置
可以更改默认列格式特性,并为选定明细栏创建替换值。
- 在明细栏上单击鼠标右键,然后选择“编辑明细栏”。
- 在“编辑明细栏”对话框中,在列表头上单击鼠标右键,然后选择“设置列格式”。
- 在“设置列格式”对话框中,选择“列格式”选项卡。设置明细栏中列的格式和对齐特性。
不能更改 ITEM、QTY、FILE NAME、MATERIAL 和 DATE 特性。
- 若要启用堆叠分数功能,请选择“堆叠的分数文本”并单击“堆叠特性”。设置堆叠格式和分数文本比例,并单击“堆叠特性”对话框中的“确定”。选定列中的所有分数字符串(以 1/2 格式)在工程图中均替换为堆叠分数。
- 选择“应用单位格式”以修改选定列的格式和单位设置,并替代在明细栏样式中定义的设置。
- 指定“格式”、“单位”和“显示”的选项。
- 单击“确定”关闭“设置列格式”对话框,再单击“应用”继续编辑或单击“确定”关闭“编辑明细栏”对话框。
- 单击“替换”选项卡以设置替换的可用选项。
- 选择“启用值替换”,以使用另一列的值来替换选定列的值。
- 单击箭头浏览要替换的特性。在“明细栏列选择器”对话框中,执行以下操作之一:
- 从可用特性中选择一种特性,然后单击“确定”。
- 单击“新建特性”打开“定义新特性”对话框,在“可用特性”列表中添加一个新条目并单击“确定”。然后单击“确定”返回到“设置列格式”对话框。
- 在“合并行时”框中,单击箭头以指定值的计算方式。
默认设置是“第一行”,它显示第一个零部件的值。
若要将零部件的所有值相加,请单击箭头,然后选择“值的总和”。替换的行(在“启用值替换”中指定的行)的单元值将被相加。将在选定列的特性字段中报告值的总和。
在选定行拆分明细栏
如果明细栏过长,可以将明细栏向主表格的左侧或右侧扩展,将明细栏分为几个部分。
- 选择明细栏,单击鼠标右键,然后选择“编辑明细栏”。
- 在明细栏行上单击鼠标右键,然后从菜单中选择“在选定行拆分表”。明细栏在选定行之后被拆分。
更改列宽
可以更改一列或多列的宽度。
- 选择明细栏,单击鼠标右键,然后选择“编辑明细栏”。
- 在列表头上单击鼠标右键,然后选择“列宽”。
- 输入列宽的值。
旋转明细栏
- 选择明细栏并单击鼠标右键。
- 从菜单中选择“旋转”,然后从子菜单中选择旋转的方向(顺时针或逆时针)。