用于零件造型和部件创建的各种技巧和方法都可能会影响性能。造型方法将确定引用的数量、几何图元的复杂性、约束方法及部件创建。
通常会结合使用多个技巧,以符合产品需要和设计意图。例如,您可以使用自上而下造型方法来设计和构建结构件,然后使用自下而上造型方法来放置和约束库中的零部件。以下图表和简要说明提供了造型概念,从而让您体验概念的变化,从而根据您的需求实现最大益处。
旧数据
- 如果使用的是 Autodesk Vault,请查看 Vault 文档了解有关移植数据库的信息。
- 关于使用任务调度器移植
- 移植文件的步骤(任务调度器)
- 移植选项参考
由上而下的设计、由下而上的设计、混合设计
由上而下的设计
使用自上而下造型方法时,将首先定义最终结果,然后根据所有已知设计条件进行构建。这将成为基本子部件和零件的基础。通过这种方式,您将获得一个包含设计整体信息的概念文件,其中提供用于合并设计更改的单个位置。
- Inventor 模型更稳定
- 加快更新速度
- 有更多可用的资源用于处理更大数据集
- 通过一种更轻松的方式在协作环境中工作
骨架造型方法
没有哪一种方法适合每种设计流程。您可以优化工具的使用来开发用于生成设计的有效流程。骨架造型是该优化流程的一个示例。像您一样的客户使用这些工具已经开发了满足其需求的骨架设计的方法。以下方法表示使用骨架设计方法的最佳实践。
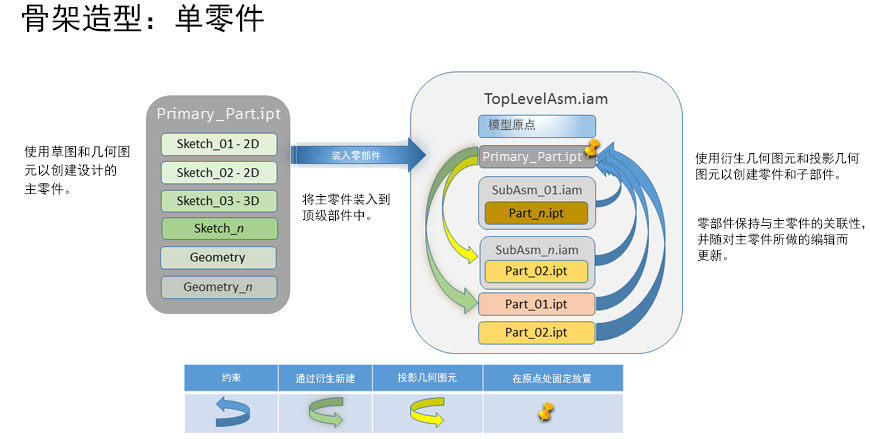
单级流程使用包含草图和几何图元的单一主零件来表示最终设计。在顶级部件中放置主零件。所有零部件(零件和子部件)是相对于主零件创建的。在下游对主零件进行的修改会驱动与主零件关联的零部件的更改。

多级流程使用由草图组成的各个主零件来表示最终部件。在主子部件中放置和约束主零件。在顶级部件中放置主子部件。在顶级部件中,使用主子部件及其主零件中的投影几何图元对各个三维零部件进行造型。可以在逻辑子部件中包含三维零部件,或者根据设计要求独立放置。

分布式主部件使用包含草图和几何图元的单一主零件来定义最终部件。根据需要在不同的子部件和零件中参考主零件。主零件控制整体布局。部件和子部件是相对于主零件定义或放置的。每个子部件都有其自己的骨架并在自身内驱动一部分设计。较高级别的骨架用于驱动部件的整体布局或机制,而较低级别的骨架可用于驱动零件的几何图元。
由下而上的设计
自下而上造型是构建部件的传统方法。首先,定义不同的零件。然后,使用装配约束将它们放置到子部件中。然后,将子部件逐级放置到较高级别的部件直到顶级部件中,通过这种方式,您执行的自下而上的设计。在此装配方法生成的部件中,零件和部件之间会建立许多关系。
- 它可以占用系统资源并降低性能。
- 由于存在许多交互参考和/或受影响的参考几何图元,因此模型更改会引起设计的连锁反应。
此图与上述提及的骨架造型方法进行比较。
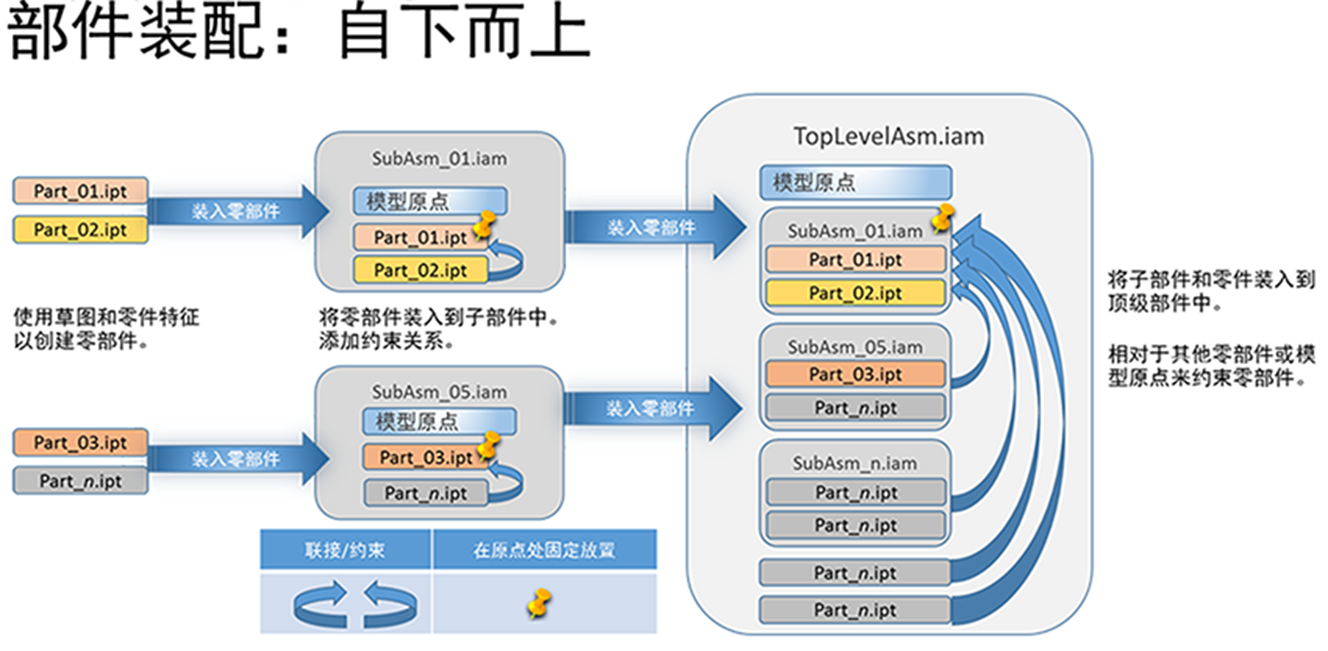
混合设计
混合方法将结合自上而下和自下而上方法的各个方面。一些零部件已经存在,其他零部件单独造型或者根据环境造型。交叉零件参考可用于驱动设计的各个方面。
链接零件模型参数
如果零件之间共享参数,请勿使用 Excel 电子表格进行链接。当 Excel 文件出现更改时,软件将无法区别哪些文件受到了影响,因此需要更新所有零件。大型装配的性能则会降低。
如果使用全局参数(即在不同的设计中使用的参数),请在主零件中建立这些参数,然后在“参数”对话框中将其逐个关联起来。这是“最简单”的参考。或者,使用与主零件有关的“衍生”命令,并选择要在衍生零件中使用的参数。软件会检测到受更改影响的文件,并仅更新这些文件。
有关详细信息,请参见模型中的参数
管理零部件数量
对于购买或标准零部件,请考虑根本不放置硬件零件,或者仅放置一个零件,而不是多个零件。可以对 BOM 表和明细栏执行数量替代,以准确捕捉设计中所需的紧固件和其他硬件数量。 如果需要存在零部件,请使用零部件阵列来减少零部件数量。
您可以使用视图表达来减少可见零部件的数量。
模型状态
零件或部件中的模型状态存储有关特征和零部件包含项的信息。部件替换模型状态表示具有单个零件的部件,可以在大型部件中节省大量的资源。
创建新模型状态的步骤:在“模型状态”文件夹或现有模型状态上单击鼠标右键,然后选择“新建”。
创建新替换模型状态的步骤:展开“模型状态”文件夹,在“替换”上单击鼠标右键,选择“新建替换”,然后选择“衍生部件”、“简化”或“选择零件文件”。

表达
Inventor 具有两种类型的表达:视图和位置。可以利用视图来帮助提高大型部件性能。
视图表达
视图表达存储创建、编辑然后保存视图时零部件的当前状态。保存的视图表达保留了零部件的可见性、透明度、草图可见性、定位特征的可见性、选择状态和相机状态、比例、观察角度和零件视图表达。视图表达只加载零部件一次。在视图表达之间更改不会卸载或重新加载零部件。
使用视图表达可控制在给定时间可见的零部件的数量。视图表达可提高部件性能和容量。可向模板中添加标准视图表达并针对每个部件配置这些视图表达。
- 在“部件”模型浏览器中,展开“表达”,在“视图”上单击鼠标右键,然后在关联菜单中选择“新建”。

- 接下来,隐藏或修改零部件或场景的各个方面。
提示: 使用 QAT(快速访问工具栏)中的工具或者在图形区域中按住 Shift 键,然后单击鼠标右键以显示“选择过滤器”。若要轻松选择同一零部件的所有引用(“选择所有引用”)或所有内部零件(“选择内部零部件”),请使用合适的选择选项。
- 当视图表达的内容符合预期时,请保存文档以保留该表达。如果您不进行保存,则将不会保留状态。
有关视图表达的详细信息,请参见视图表达
简化零部件
借助模型状态和视图表达减少零部件数量后,接下来要做的就是简化模型。简化是减少大型部件中零部件的数量并降低复杂性的关键步骤。外购零件和公司标准零件应尽可能简单地进行建模,因为这些零件通常是广泛使用的零件,经过一次建模且很少修改。
使用“简化”命令来简化部件模型。每组工具都提供了一种不同的简化方法,同时生成可表示更复杂零部件的简单零件。
简化和简化替换
- 打开 Inventor 部件。
- 在“装配”选项卡上的“简化”面板中,单击“简化”。
注: 在简化过程中的任何时间,您都可以通过单击特性面板中的“查看包含项”或“查看排除项”按钮来预览结果。
- 在特性面板中,通过选择与部件相关的模型状态、设计视图和位置视图表达来指定“初始状态”。
- 决定是否使用“包覆面”。如果使用,请展开相应的组,并选择用于创建包覆面的适当选项。
- 在“零部件”组中,指定要从简化的结果中排除的零部件(零件或部件)。
- 选择要删除的
 零件或
零件或  部件。使用
部件。使用  “所有引用”选项可快速消除所有选定的零件或部件。
“所有引用”选项可快速消除所有选定的零件或部件。
- 或者,使用“按尺寸删除零件”选项。可以选择零件并使用边框对角线作为尺寸值的输入。
- 使用“视图”的“包含”或“排除”查看和选择零部件。
- 选择要删除的
- 在“特性”组中,通过消除非必要细节(如小孔、空腔、圆角和倒角)来进一步简化零部件。您可以选择保留特定的特征,如装配孔等。
- 在“输出”组中,指定输出类型、要使用的模板、文件名和位置、样式以及其他设置。
- 单击“确定”。此时将创建零件并在新窗口中将其打开,但没有进行初始保存。进行任何进一步优化,并单击“保存”以保存零件。
在部件中使用简化的零部件可减少零部件数量并降低复杂性。如果您生成建筑零部件并且对与 BIM 相关的简化过程感兴趣,请对简化的 Revit 格式零件使用 RVT 输出选项。若要将输出用作 Revit 族,请参见关于准备 Inventor 部件作为 BIM 内容和 Inventor 至 Revit 族文件 (RFA) 工作流。
“简化替换”使用类似的工作流来创建简化的模型,然后将该结果作为模型状态、轻量型表达或父部件的替换与源部件关联。
有关简化替换的详细信息,请参见创建简化替换。
用于简化视图表达的工具

简化工具可帮助将复杂的零部件简化为可使用矩形或圆柱形创建的简单形状。通过单击功能区“简化”面板中的向下箭头可以访问简化工具。
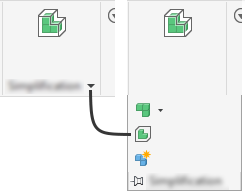
要采用的其他做法
部件联接和约束关系
完全约束零部件,或者固定这些不会在部件中移动的零部件。装配约束需要软件执行计算。当部件中有许多零部件且每个零部件都有多个装配约束时,此类计算会花费很长时间。
- 避免多余约束。为了在查找这些多余约束时获得帮助,请使用“应用程序选项”
 “部件” 选项卡
“部件” 选项卡  “启用约束冗余分析”。删除多余的约束,然后禁用该选项。
“启用约束冗余分析”。删除多余的约束,然后禁用该选项。
- 使用公共约束参考(如果可能)。
- 将对称部件约束到中间平面或中心轴。
- 解决发生的关系错误。
解决关系错误
解决发生的所有关系错误是很好的做法。但是,尝试通过从顶级开始进行在位编辑来解决所有约束错误是对时间的无效利用。
当解决了发生的错误时,在快速访问工具栏 (QAT) 中会显示一个红色十字。单击该按钮可启动设计医生以报告错误。在对话框中,选择错误可亮显发生错误的位置。
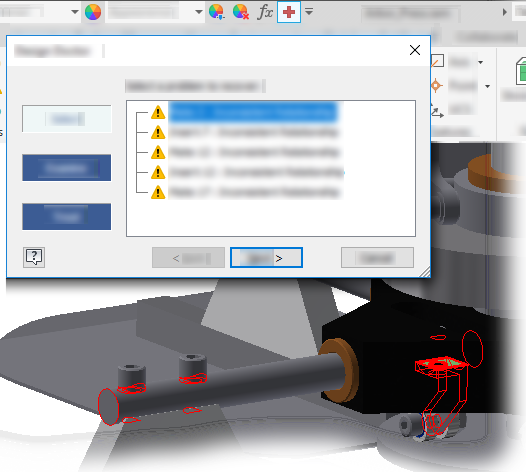
- 分别打开每个子部件。
- 解决子部件中的关系问题并进行保存。
- 打开主要或顶级部件,确认关系是否已解决。
- 根据需要重复这些步骤。
模型错误处理
当模型特征发生错误时,在发布设计之前,需要解决这些错误。Inventor 提供了设计医生(部件)和草图医生(零件)工具来帮助发现并解决错误。特别是,丢失参考和约束失败是主要的警告,并且会影响 Inventor 的性能。虽然可以在丢失零件和失败约束的情况下进行工作,但出于长远考虑,最好不要这样做。在您每次切换回该文件时,Inventor 都会发现问题,执行核查,并对其进行更新。如果所有错误均已移除,部件行为将更加可以预测,且性能会得以改进。
工作几何图元
- 打开模型后,在“视图”选项卡的“可见性”面板中,单击“对象可见性”。
- 取消选中“所有定位特征”。
- 取消选中其他非必要但可见的项目,例如焊接件符号(如果在视图中不需要它们)。
关闭自适应性
自适应是用于设计零件的一个强大工具。只要不是非常需要自适应功能,应将其禁用,否则系统会频繁检查自适应零部件以进行重新计算,这进而会影响性能。对于部件,请使用“柔性”选项来练习自由度。
- 在部件浏览器中找到自适应零件。
- 在浏览器节点上单击鼠标右键,然后选择“自适应”以删除复选标记。
零件
将外购或库零部件的复杂性限制在进行准确设计所需的等级(例如空间包容要求、孔尺寸和位置)。添加不必要的细节(例如材质、螺纹、螺旋扫掠特征、圆角)可能会影响性能和容量。
抑制大型特征阵列。考虑使用大型特征阵列的在位位图纹理。
降低零件的复杂性。例如,如果制造不需要详细信息,则不要对物理螺纹、圆角和齿轮造型。 使用简化工具删除复杂性。
工程师记事本
工程师记事本对于传达设计意图十分有用。创建包含图像的注释后,位图会嵌入到 .ipt 或 .iam 文件中,并会增加文件大小。文件大小越大,使用的硬件资源越多。因此,限制使用包含图像的注释以减小文件大小。
工程师记事本位于其自己的内存段中,只有记事本存在时才会加载。如果没有注释,该区段将不加载,因此需要的资源较少。
有关详细信息,请参见工程师记事本
大型部件的工程图

- 启用工程视图后台更新可显示大型部件的光栅工程视图,并在您工作时在后台计算精确的工程视图。可以在工程视图计算完成之前查看工程图或创建工程图标注。 有关与大型部件相关的所有应用程序选项设置,请参见首选项和设置。
- 使用设计视图表达。在设计视图中渲染为不可见的零部件不会加载到内存中。在打开模型文件之前,请指定简化的设计视图表达和模型状态。
- 关闭要用于工程视图的部件文件,以防止将其图形加载到内存中。
- 在功能区上,单击“放置视图”选项卡
 “创建”面板
“创建”面板  “基础视图”。
“基础视图”。
单击“打开现有文件”
 ,然后找到并选择部件文件。
,然后找到并选择部件文件。
- 在“文件打开”对话框中,单击“选项”,然后在“文件打开选项”对话框中选择设计视图表达和模型状态,再单击“确定”。
- 单击“确定”以返回到“工程视图”对话框。
- 指定工程视图特性,如果合适,放置投影视图。
- 单击“确定”以关闭“工程视图”对话框。
- 使用模型状态表达。创建顶级部件的工程图时,这会删除不需要的零部件或将许多零件替换为单个零件表达。因此,Inventor 在计算工程视图时不会将其包括在内。 切记,每个工程图仅使用一个模型状态,以避免影响性能。
- 在启动“基础视图”命令之前,请单击各自模型的“文档”选项卡以激活相应的文档。这会避免计算其他模型的基础视图预览。还可以关闭上次激活的模型文档,并手动选择源文档。
- 为多个工程视图选择“抑制”选项。
- 避免或减少在边级别使用特性替代,而应尽可能使用特征、实体或零部件级别的替代。
- 清除未使用的工程图样式。
- 通过以下方式尽可能减小工程图文件的大小:
- 限制图纸上视图的数量。
- 限制工程图中图纸的数量。